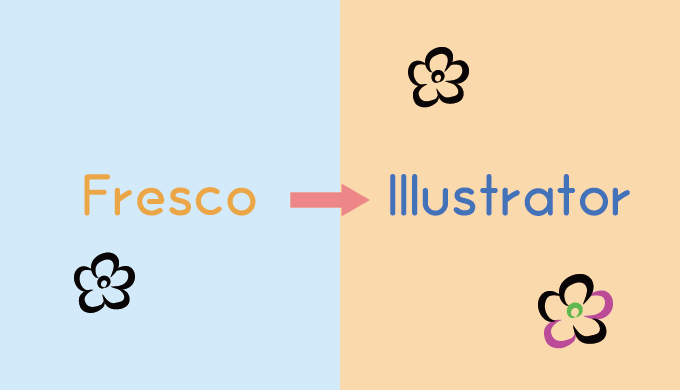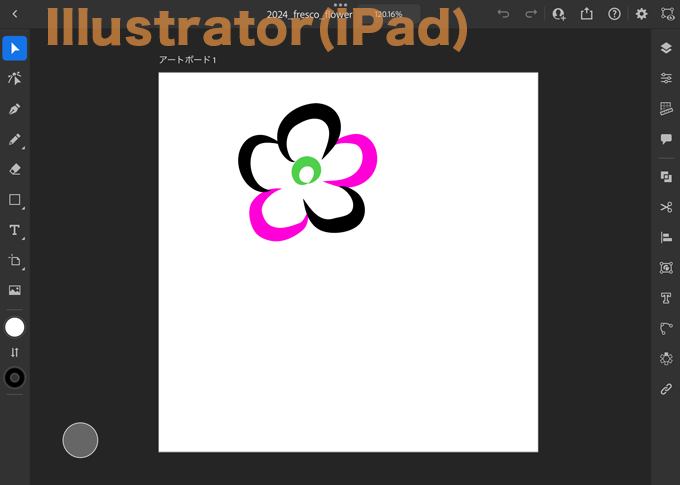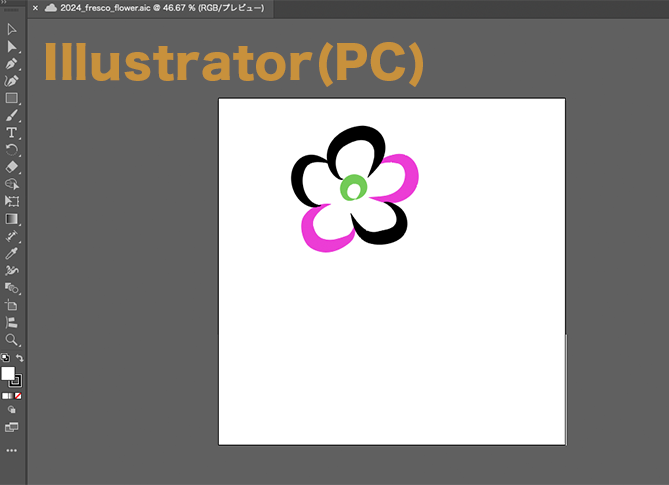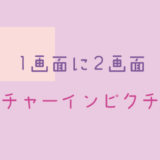フレスコとイラレをつかいこなしたいカメ
フレスコとイラレをつかいこなしたいカメ
 学び続けるウサギ
学び続けるウサギ
 フレスコとイラレをつかいこなしたい
フレスコとイラレをつかいこなしたい
早速使ってみたいな〜♪
「Frescoで描いた絵をiPad版・PC版のIllustratorにコピーして編集したい」
と思われる方に役立つ記事になります。
今回はAdobeのFrescoからiPad版・PC版のIllustratorにコピーする方法ついてご紹介していきたいと思います。
目次
【基本の流れ】FrescoからIllustratorにコピーする方法
①【iPad版】Illustratorにコピーする方法
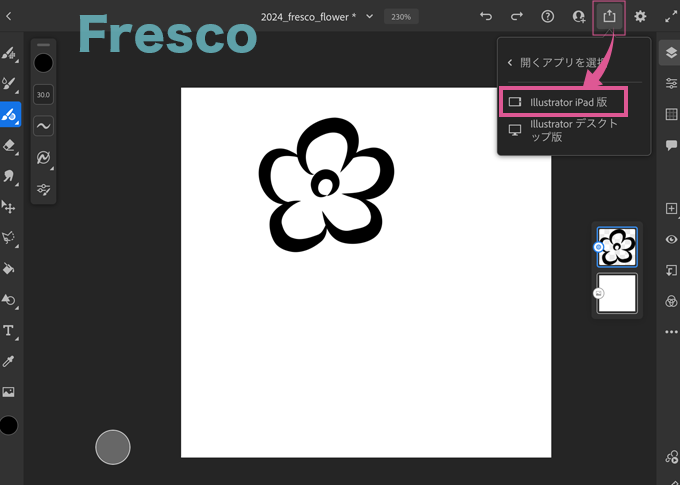
まずはiPad版のFrescoでコピーしたい絵などを用意します。
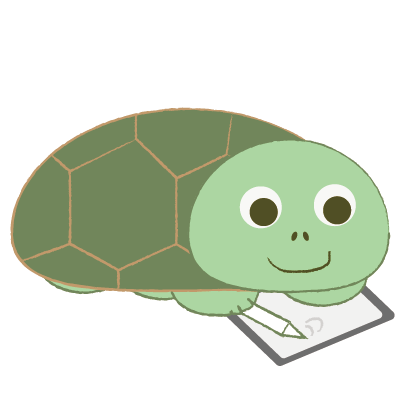 フレスコで花を描いたカメ
フレスコで花を描いたカメ
右上の書き出しのアイコンからIllustrator iPad版をクリックします。
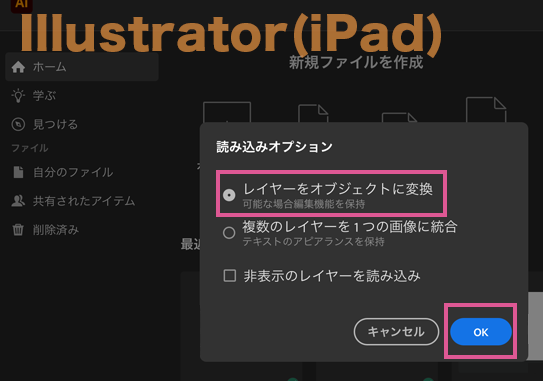
Illustrator iPad版をクリックできたらiPad版のillustratorを開くと確認の画面が出てきます。
オブジェクトを編集したいのでレイヤーをオブジェクトに変換を選択しOKをクリックします。
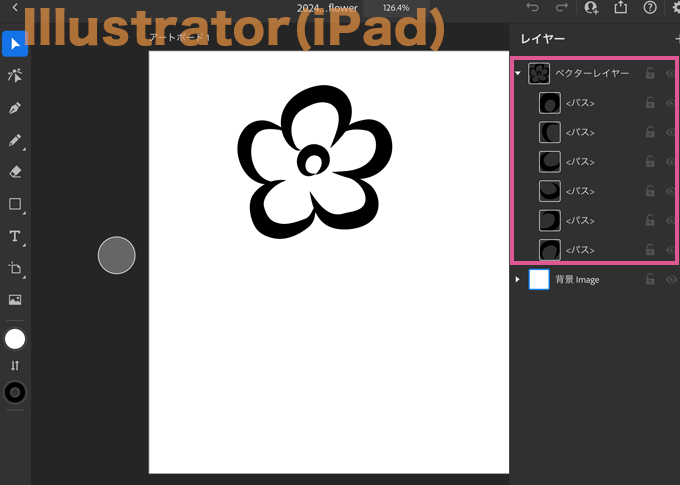
レイヤーを見てみると無事にベクターレイヤーのパスを編集できることがわかりました。
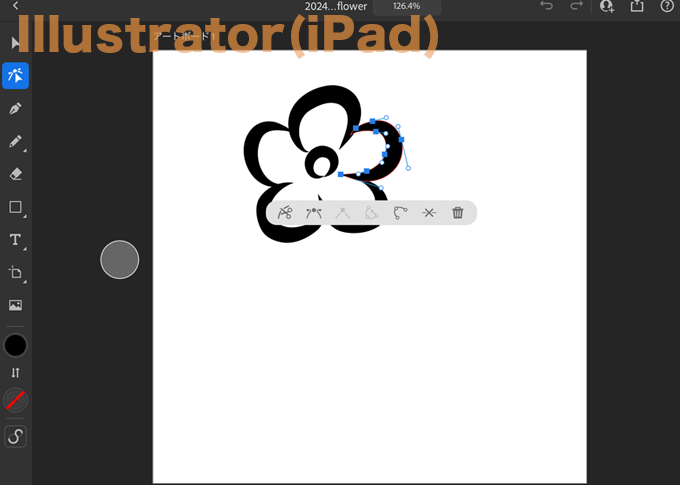
ダイレクト選択ツールなどを使用して編集できますね。
次はFrescoからPC版illustratorへコピーしていきたいと思います。
②【PC版】Illustratorにコピーする方法
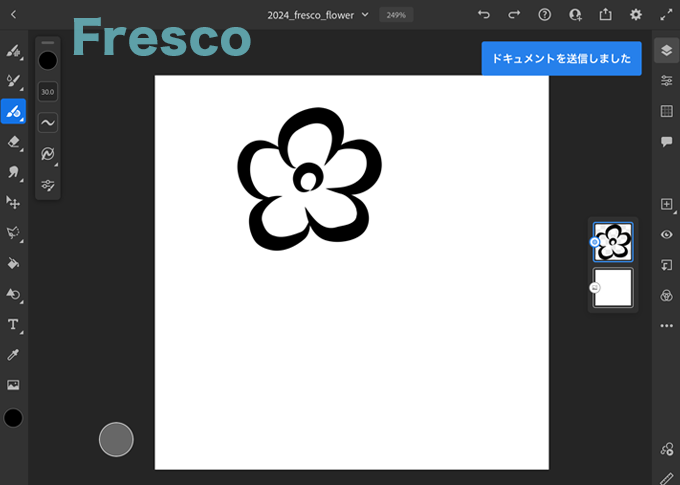
先ほどのiPad版のときと同じく、書き出しのアイコンから今度はPC版へコピーするためにIllustratorデスクトップ版をクリックしドキュメント送信しました。
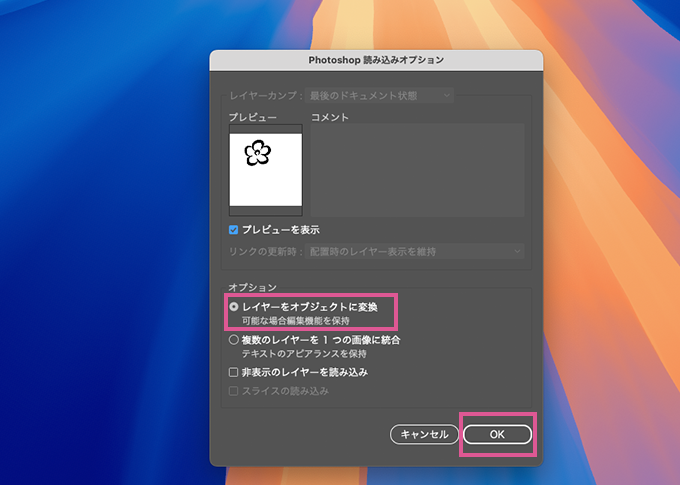
PCを確認すると早速確認画面(Photoshopオプションになっています)が出てきました。
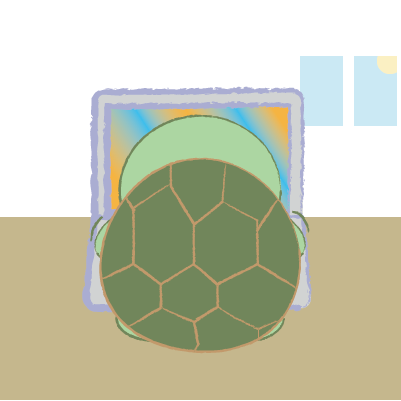 PC前で待つカメ
PC前で待つカメ
先ほどと同じくオブジェクトを編集したいので、レイヤーをオブジェクトに変換を選択してOKをクリックします。
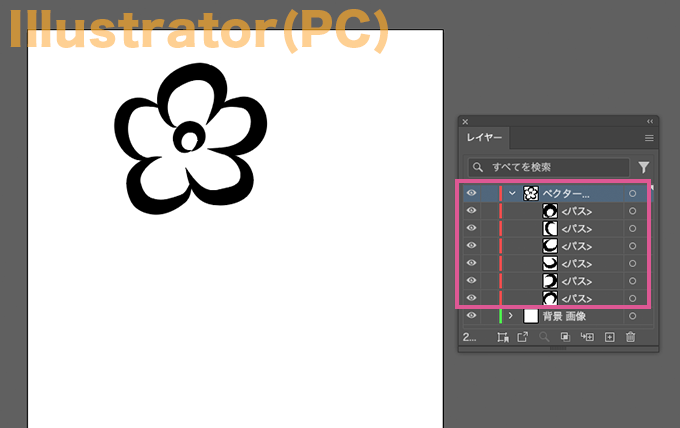
無事にPC版illustratorにコピーされ開くことができました。
レイヤー階層もベクター形式でバッチリですね。
ちなみにillustrator同士のiPad版→PC版(PC版→iPad版)はクラウドドキュメントに保存されると自動で同期します。
【iPad版】Illustratorと【PC版】Illustratorは自動同期する
- iPad版Illustrator→
- PC版Illustrator
iPad / PCで開けるクラウドドキュメントはたまにタイムラグ等で開けない時があるので、そんな時は再起動や少し待つと使えるようになります。
この機能もとても便利で使えますね。
まとめ:フレスコからイラストレーターにコピーして使っていこう!
今回はAdobeのFrescoからiPad版・PC版のIllustratorにコピーする方法についてご紹介してきました。
フレスコで描いたものをイラストレーターにコピーして編集できるので大変便利な機能ですね。
iPadでもPCでも編集できるのが地味に嬉しい仕様です。
少しでもお役に立ちましたら幸いです。
 【Adobe Illustrator】コスパ最強・iPadでイラレを楽しむ方法【第9世代】
【Adobe Illustrator】コスパ最強・iPadでイラレを楽しむ方法【第9世代】