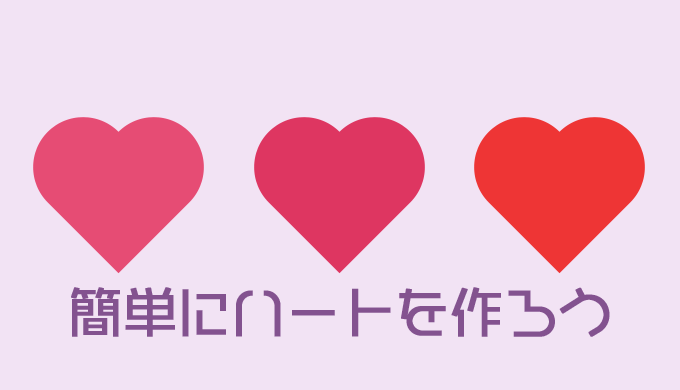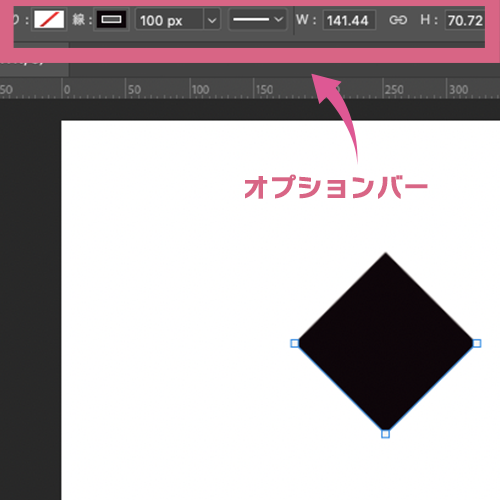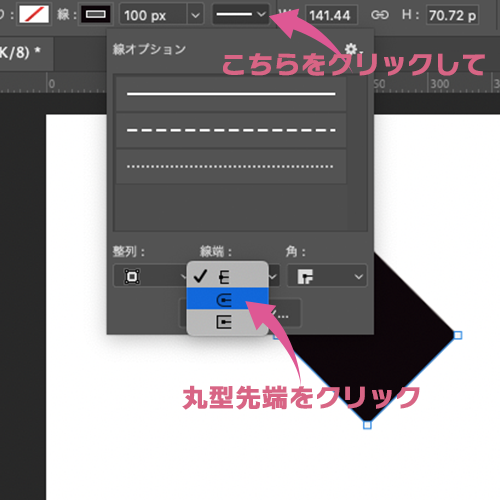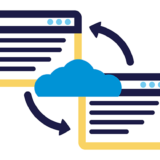学習中のカメ
学習中のカメ
 学び続けるウサギ
学び続けるウサギ
 学習中のカメ
学習中のカメ
こんにちは!mokuです。
今回はAdobeのPhotoshopで簡単なハートの形を作っていきましょう。画像に追加したり、バナーやサムネイル、イラストなど様々なシーンで使えるので、いざという時に覚えておくと便利ですよ。
目次
Photoshopでハートの形を作る方法
まずはAdobeのPhotoshopを立ち上げて、長方形ツール(U)で正方形を作ります。
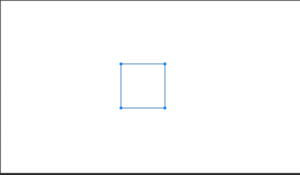
正方形はshiftキーを押しながらドラッグするか、長方形ツール(U)に持ち替えてクリックしてから100px ×100pxなど数値を入力して作ります。
塗りはなしで線は適当に1ptでOKです。
次に先ほど作った正方形を45度回転させます。
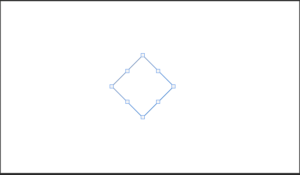
そして角度を45°と入力するか、移動ツール(V)を選択して正方形の角に持っていき、バウンディングボックスの回転マークが出てきたらSHIFTキーを押しながら45度回転させます。
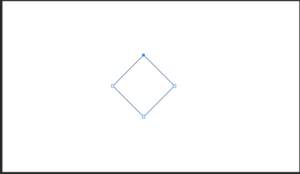
パス選択ツール(A)をもち、正方形の一番上のアンカーポイントを囲むようにドラッグしながら選択します。上手く一番上のアンカーポイントを一つだけ選択できたらdeleteキーを押して削除します。
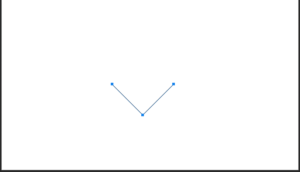
そのまま選択された状態で線を100ptにします。
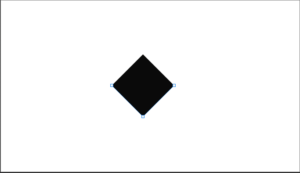
そして線端を丸型先端にして出来上がりです。
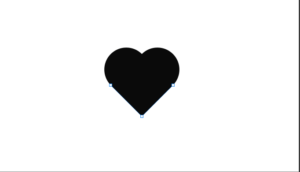
 学習中のカメ
学習中のカメ
丸型先端はどこにあるの?
丸型先端はオプションバーから選択できます。
オプションバーが見当たらない時は、ウィンドウ → オプションでチェックマークが入っているか確認してみましょう。
たまにオプションバーがなくて焦るときにチェックマークが外れてる場合があります笑
あとはスマートオブジェクトに変換後に自由に色をつけたりアレンジしてみましょう。
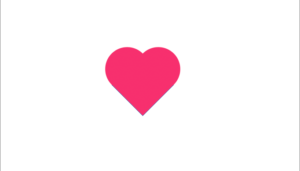
グラデーションをかけたハート
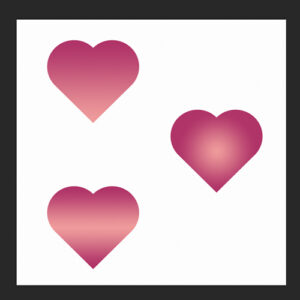
同じ色のグラデーションでも上から線形(左上のハート)・円形(真ん中右のハート)・反射(左下のハート)グラデーションなど様々なバリエーションを作ることができます。
図形のみでハートを作る方法
まずは同じ大きさの正方形と正円を2つの計3つを用意します。
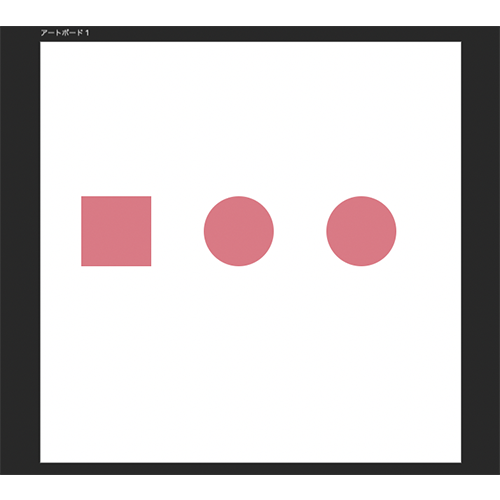
縦横が全て同じサイズだったらどの大きさでも良いので、適当に100px × 100pxの図形をそれぞれ用意します。
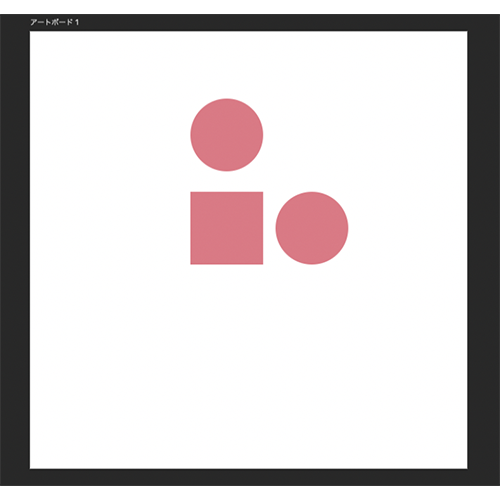
そして正方形を中心に、正円の一つを上に持っていき水平方向中央揃えにして、もう一個の正円と正方形を垂直方向中央揃えにします。
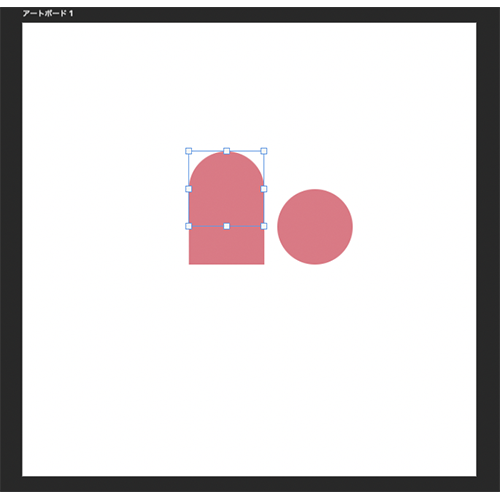
次に、上の正円を下にドラッグして正円の中央が、正方形の上の端にぴったりくるようにします。
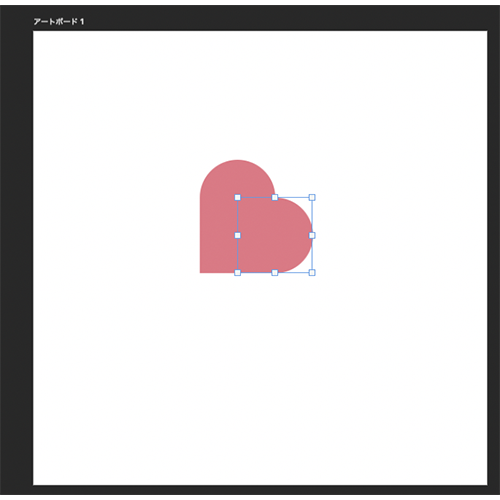
同じように、今度はもう一つの正円を左へドラッグしてきて、正円の中心が正方形の右端にぴったりくるようにします。
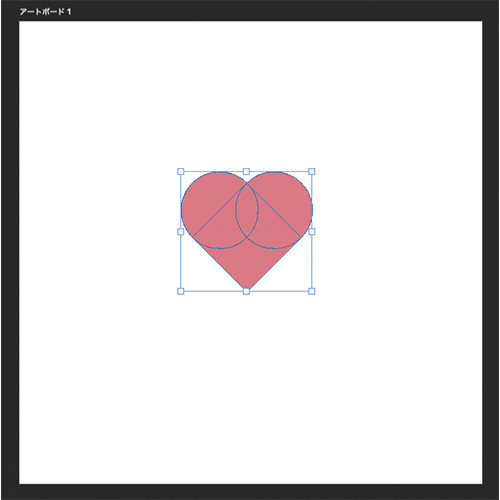
そして全て選択して、編集→変形 ▶︎ 回転で-45度にします。

そしてレイヤー → スマートオブジェクト ▶︎ スマートオブジェクトに変換で出来上がりです。
 学習中のカメ
学習中のカメ
まとめ
今回はPhotoshopでのハートの作り方を紹介してきました。
仕上げで丸型先端にしてポコっと出来上がると結構テンション上がりますよね。
図形だけでも簡単にハートができるのが面白いです。
他にも三日月の作り方などにも興味がある方はPhotoshopのシェイプで三日月の形を作る方法【Photoshop学習】の記事を参考にしてみてください。
アドビのフォトショップでカンタンに作ることができるのでぜひ試してみてください。
 Adobe CCコンプリートプランを安く使う5つの方法【Creative Cloud】
Adobe CCコンプリートプランを安く使う5つの方法【Creative Cloud】