 学習中のカメ
学習中のカメ
 学び続けるウサギ
学び続けるウサギ
こんにちは!mokuです。
デザインの勉強をしているのでアドビのPhotoshopを学習しています。最新のAdobe CCは多機能で素晴らしいですね。
Photoshopは機能がたくさんあり操作が難しく、慣れるまでに時間がかかると思いますが、頑張っていきたいと思います。
AdobeのIllustratorだと簡単に出来ることが、Photoshopだと難しいことがあります。基本画像編集ソフトなので当たり前なのですが、Photoshopしかない場合でも図形などをサクッと作りたい時に作れると便利ですよね。
今回はPhotoshopでもシェイプを使って簡単なオブジェクトを作ってみたいと思います。(私はMacでAdobeを使用しています)
目次
photoshopのシェイプで三日月の形を作る方法
①まず楕円形ツール(U)で正円を作ります。shiftキーを押しながらドラッグして作ります。(optionキーとshiftキーを同時に押しながらドラックするとポインタを中心に正円を書くことが出来ます。)
もしくは、楕円形ツール(U)に持ち替えて、クリックして幅と高さを同じ100pxなどの数値にして作ります。
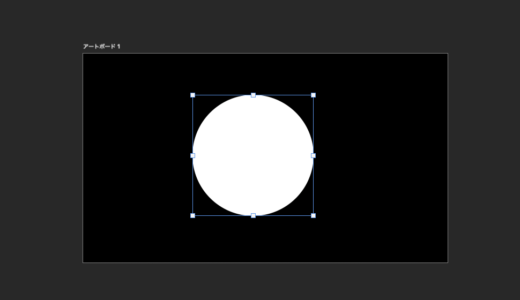
Photoshopの正円の画像
②そして移動ツール(v)に持ち替えて正円を選択したままoptionキーを押しながら横にドラッグしてコピーします。
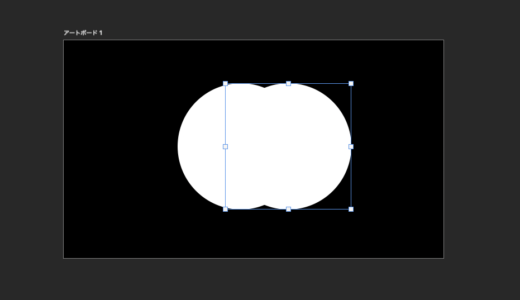
正円をコピー
③そして選択したまま、もう片方の正円をshiftを押しながら選択して2つの正円が選択されていることを確認したら、
メニューバーの レイヤー → シェイプを結合(▶︎マークがある欄)→ 前面シェイプを削除 で切り抜かれます。
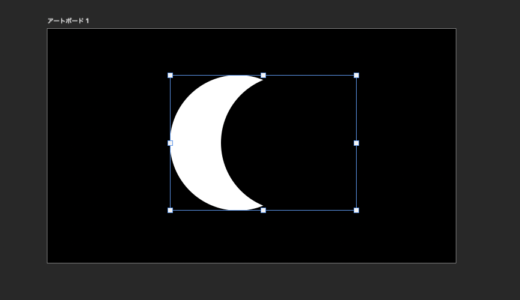
前面シェイプの切り抜き
④あとはグラデーションなどでお好みの色をつけて出来上がりです。
サイズ変更する時は、レイヤー → スマートオブジェクト → スマートオブジェクトに変換にしてから変更します。
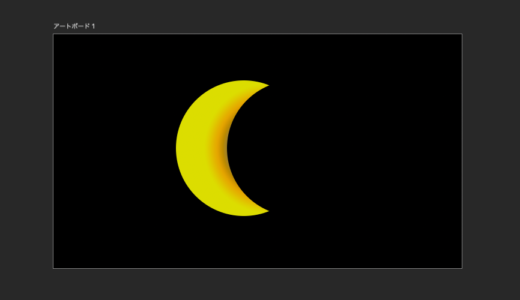
三日月の画像
 学習中のカメ
学習中のカメ
様々な色形の三日月
optionキーを押しながら拡大・縮小してサイズ変更をしたり、角度を変えたり色を調整すれば様々な色形の三日月の出来上がりです。

様々な色形の三日月
まとめ
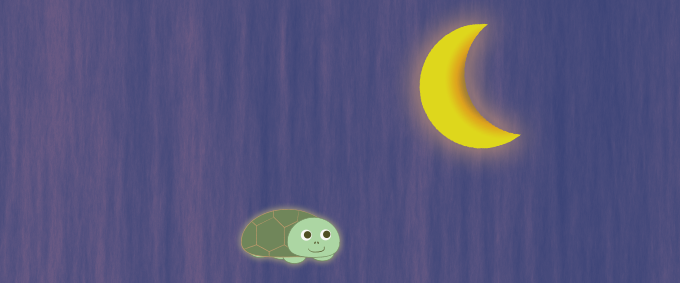
今回はAdobeのPhotoshopのシェイプを使って簡単な三日月を作ることが出来ました。
三日月はイラスト、バナーやロゴ、ブログ・動画などでちょっとしたシンボルが欲しい時に重宝しますね。
他にもよく使うハートマークをすぐに作りたい時はPhotoshopでハートの形を作る方法【Photoshop学習】を参考にしてみてください。
アドビのPhotoshopのみでシェイプを作りたいときに使えます。
ぜひ、試してみて下さい。
少しでもお役に立ちましたら幸いです。
 Adobe CCコンプリートプランを安く・お得に使う方法【Creative Cloud Pro 】
Adobe CCコンプリートプランを安く・お得に使う方法【Creative Cloud Pro 】




