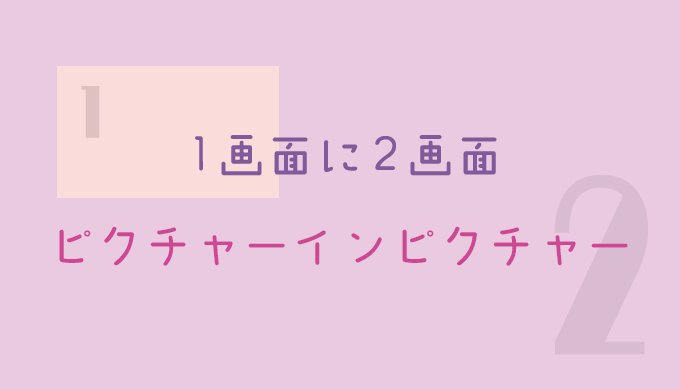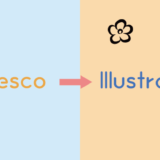動画を2つ同時に再生させたいカメ
動画を2つ同時に再生させたいカメ
 学び続けるウサギ
学び続けるウサギ
 動画を2つ同時に再生させたいカメ
動画を2つ同時に再生させたいカメ
「動画の中に他の動画・画像を入れたい」
と思われる方に役立つ記事になります。
今回はAdobeのPremiere Pro(プレミアプロ)で1画面に2つの動画を配置して再生する方法についてご紹介していきたいと思います。
目次
Adobe Premiere Pro(プレミアプロ)で1画面に2つの動画を配置する方法
①動画クリップを2つ用意する
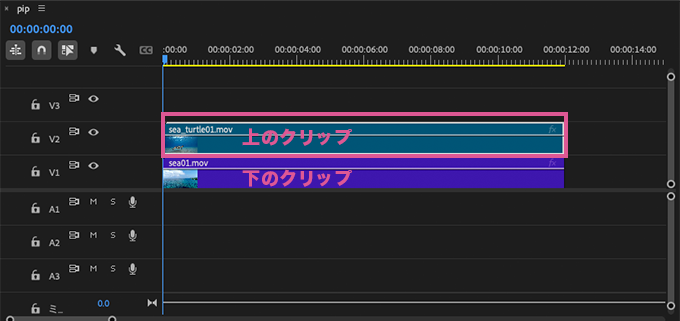
まずは動画(クリップ)を2つ用意してそれぞれタイムラインに重ねて配置します。
一番上にあるクリップが上に表示されるのでこの動画(クリップ)を小さく表示していきたいと思います。
 動画を2つ同時に再生させたいカメ
動画を2つ同時に再生させたいカメ
②エフェクトの「ピクチャインピクチャ」を使用する
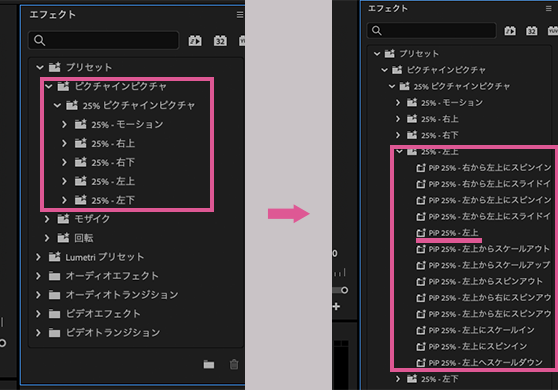
エフェクトパネル / ピクチャインピクチャ
エフェクトパネルからプリセット → ピクチャインピクチャで右上、右下、左上、左下やモーションなどを選べます。
今回は左上の方に表示させたいのでひとまず、25% 左上 → PiP 25%-左上を使いたいと思います。
③上に配置した動画クリップにドラッグ&ドロップする
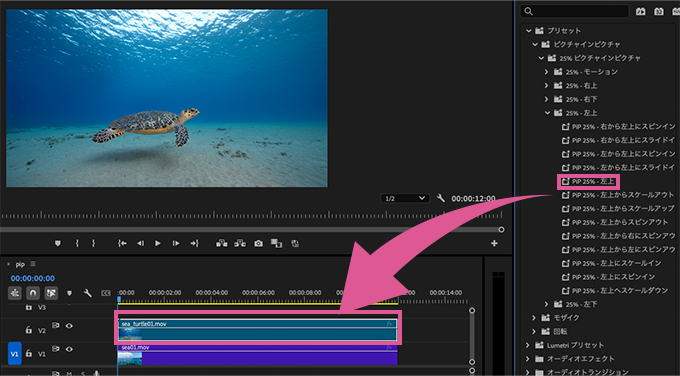
上のクリップが選択された状態でPiP 25%-左上を上のクリップにドロップします。

プログラムモニターパネルを見ると無事に適用されていますね。
タイムラインに並んでる上のクリップが小さくなったことで下のクリップが見えるようになりました。
 動画を2つ同時に再生させたいカメ
動画を2つ同時に再生させたいカメ
④動画クリップを調整する

クリップの位置や大きさを調整したい時は、選択ツールでダブルクリックもしくは左下にある直接操作を切り替えるをクリックで自由に動かせるようになります。
外枠の点を掴んでドラッグすることで大きさを変えることができますね。
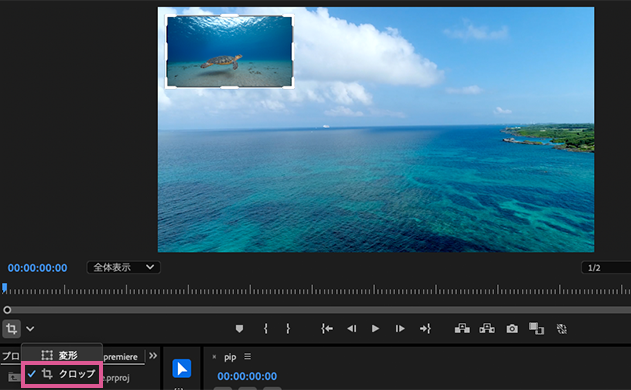
同じく左下にある直接操作を選択からクロップを選んで動画クリップを切り抜いたり、
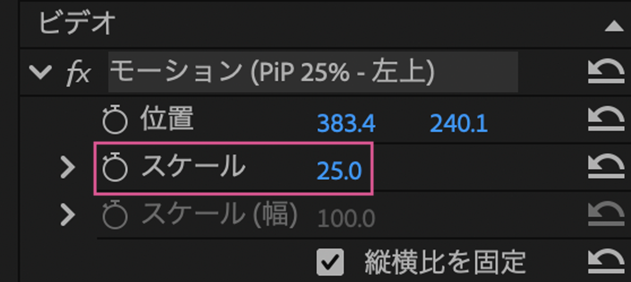
エフェクトコントロールパネルのビデオ → fx モーションのスケールから数値を戻したりサイズ変更することもできます。
⑤完成

これで1画面に2つの動画を配置して同時に再生できるようになりましたので完成です。
解説・リアクション動画などに使うことができますね。
動画でも見てみよう
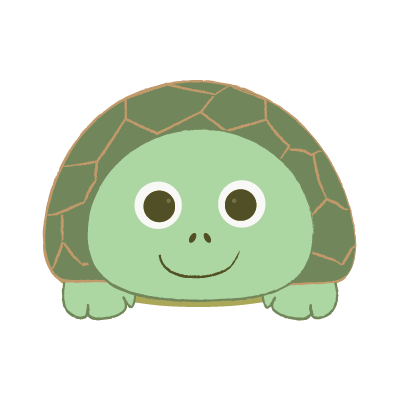 PiPを覚えたカメ
PiPを覚えたカメ
楽しいな〜♪
まとめ:アドビのプレミアプロでピクチャインピクチャを使って楽しもう!
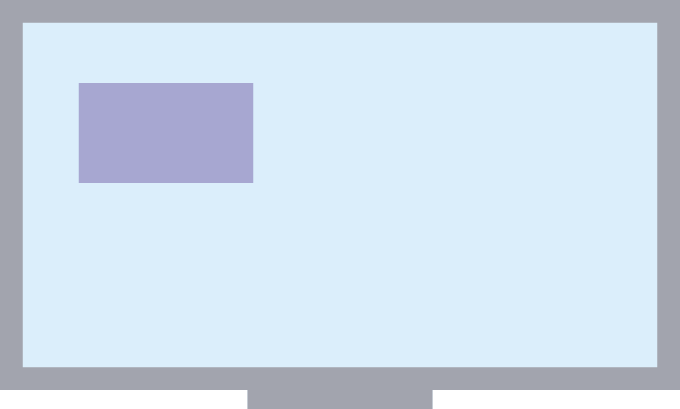
今回はAdobeのPremiere Pro(プレミアプロ)で簡単に1画面に2つ動画を配置する方法についてご紹介してきました。
1画面に2画面配置(ピクチャーインピクチャー)して同時に再生でき便利ですよね。
料理の手元動画や、ゲーム実況のリアクション用顔カメラ、解説など、さまざまなシーンで使えますので覚えておくと使い勝手が良いです。
ピクチャーインピクチャーについて少しでも参考になれば幸いです。  【Adobe CC】Creative Cloud Proを安く・お得に使う方法【旧コンプリートプラン】
【Adobe CC】Creative Cloud Proを安く・お得に使う方法【旧コンプリートプラン】