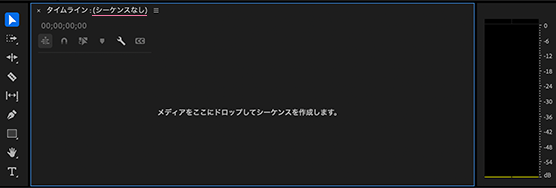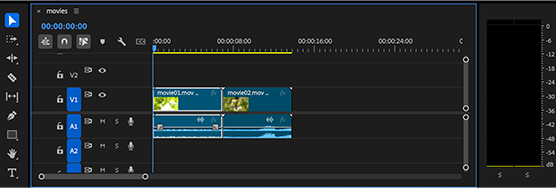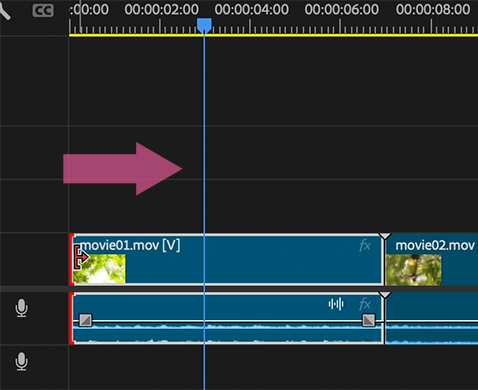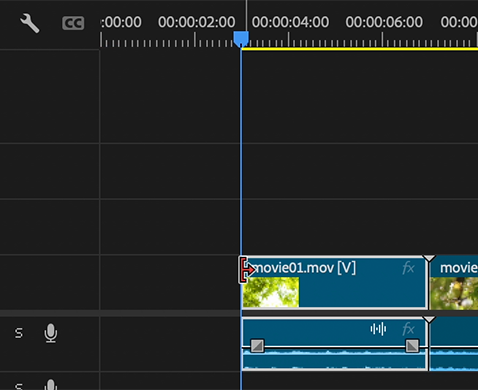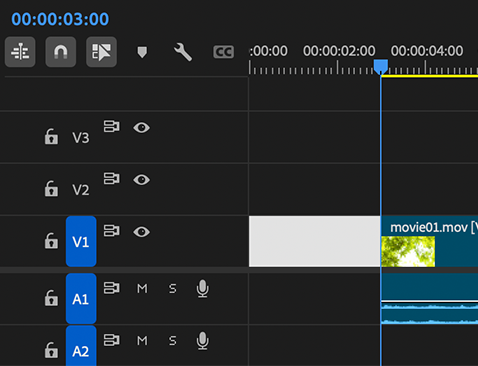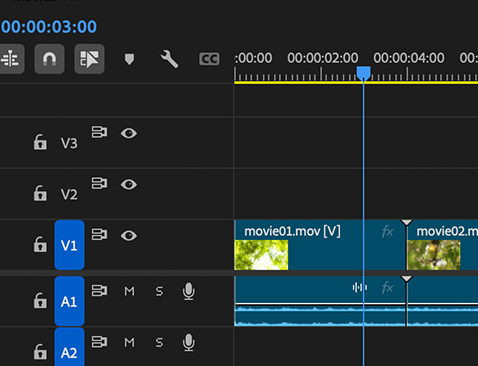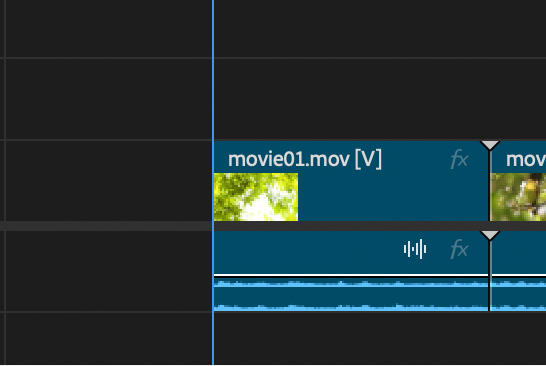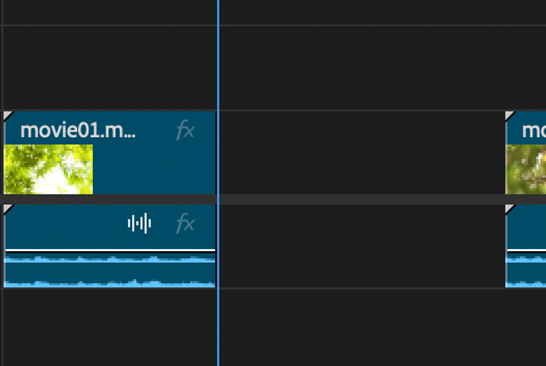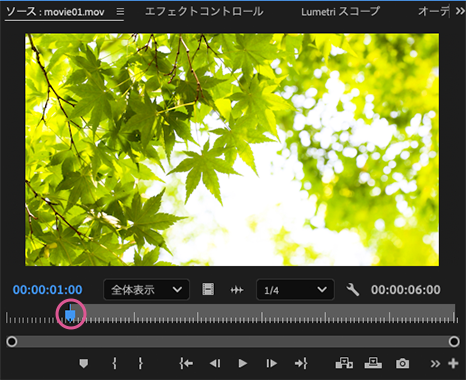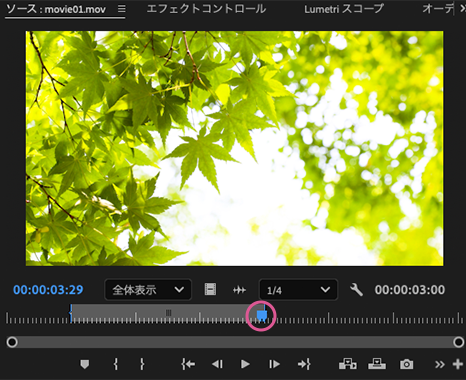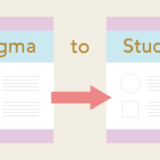動画のカット編集に興味あるカメ
動画のカット編集に興味あるカメ
 学び続けるウサギ
学び続けるウサギ
 動画のカット編集に興味あるカメ
動画のカット編集に興味あるカメ
教えてよ〜♪
「PCで簡単に動画をカットして編集したい」
「動画のいらない部分をカットしたい」
と思われる方にAdobeのPremiere Pro(プレミアプロ)はオススメです。
今回はAdobeのPremiere Proで簡単にカット編集する方法についてご紹介していきたいと思います。
目次
Adobe Premiere Proで簡単に動画編集する方法
シーケンスを作成する
- タイムライン(シーケンスなし)
- シーケンス
Premire Pro(プレミア / プレミアプロ)での動画編集は、シーケンスというものを使って編集できます。
シーケンスはタイムライン(タイムラインパネル)に「動画クリップ / 音声クリップ」のそれぞれのメディアを一つ以上ドロップすることで作ることができます。
ちなみにシーケンスの中に他で作ったシーケンスを並べて使うこともできます。
シーケンスを使うことで動画や音声(波形)の
・いらない部分
・繋ぎたい部分
などをカットして自由に編集することができます。
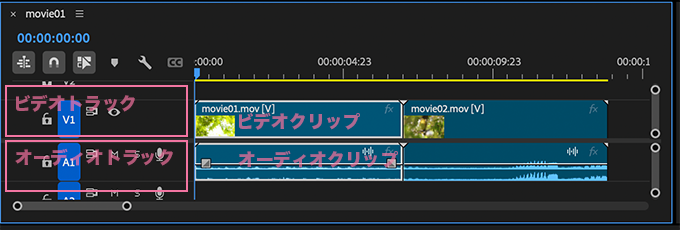
トラック / クリップ
タイムラインパネルにあるシーケンスのトラック(ビデオトラック(V)・オーディオトラック(A))の各種クリップ(ビデオクリップ(V)・オーディオクリップ(A))をそれぞれ編集して動画を作成していくことができます。
この中で動画や音声、画像・文字などの素材(クリップ)のカットや調整をして、他のクリップと自由に繋ぎ合わせて作品を作る感じです。
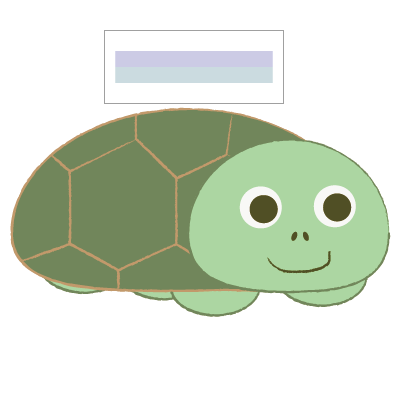 カット編集に興味あるカメ
カット編集に興味あるカメ
で、どうやって動画のいらない部分をカットするの?
カット編集する方法を見ていきたいと思います。
Adobe Premiere Proで動画をカット編集するさまざまな方法
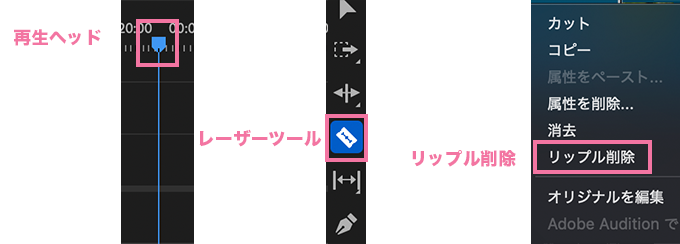
再生ヘッド・レーザーツール・リップル削除
動画をカット編集する方法はいくつかの方法があります。
- 再生ヘッドへクリップを移動
- レーザーツールでクリップを分割
- クリップを重ねる
- リップル削除
- リップルトリミング
- 3点編集
- シーン編集の検出
それぞれ上記のカット編集方法を使いながら見ていきたいと思います。
①再生ヘッドを基準にクリップをドラッグする
「ここより前、ここより後を消したいな」
という時に再生ヘッドを基準に不要な箇所をカットします。
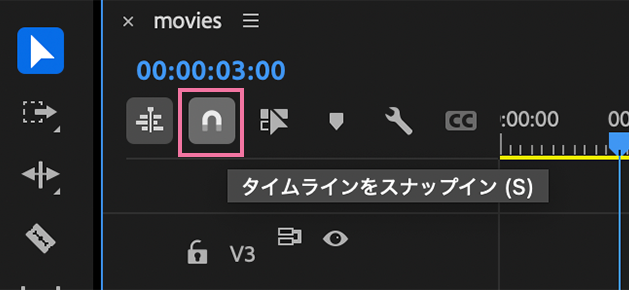
タイムラインをスナップイン(S)
まずはタイムラインにあるマグネットマークのタイムラインをスナップイン(S)がオンの状態を確認します。(デフォルトではONの状態)
タイムライン上でカットしたい箇所に再生ヘッドを移動(スクラブ)させてクリップの枠が白くなり選択されている状態にします。
選択ツール(V)でクリップの先端 or 末端をホバー(カーソルを当てる)すると赤くなるのでそのまま再生ヘッド近くまでドラッグし吸着させます。
- 再生ヘッドへクリップを移動
- 吸着
マグネットのようにピタッとくっつく感じでトリミングできますね。
例えばタイムコード3秒(00:00:03:00)の所に再生ヘッドを合わせて、クリップの先端もしくは末端からドラッグすることで以前(〜3:00) / 以降(3:00〜)の部分を消すことができます。
再生ヘッドを使うことでこの動画のここより「前の部分を消したい」「後ろの部分を消したい」など直感的に作業、長さ編集もできます。
動画の前の部分を消したい場合・・・クリップの先端を再生ヘッドまでドラッグする
動画の後ろの部分を消したい場合・・クリップの末端を再生ヘッドまでドラッグする
- ギャップ
- トリミング完了
無事にカットできて空いた部分(ギャップ)は選択ツール(V)で一度クリックすると白くなるので、deleteキーで自動的に詰めることができます。
 カット編集できたカメ
カット編集できたカメ
なんか楽しい♪
再生ヘッドって便利だね
同じ手法で選択ツール(V)ではなく、リップルツール(B)を使用すると赤が黄色になりギャップ(空白)を自動で詰めてくれます。
タイムラインが見にくい場合は、¥キーをクリックで全体表示できます。
②レーザーツール(C)でクリップを分割する
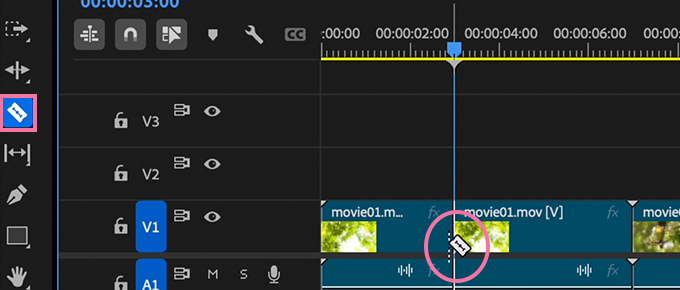
レーザーツール(C)でクリップを分割
ツールパネルにあるツールの一つのレーザーツール(C)を使うことで、切り取りたいトラック部分をクリックして分割できます。
やり方は、再生ヘッドで切り取りたい位置(時間)を定めて、レーザーツールを近づけると境界線が青色から白色に変わるのでクリックすると分割できます。(再生ヘッド以外のクリップ箇所をクリックしても分割できます)
クリップを選択して、ショートカットキーのCommand + Kで編集点を追加して分割することもできます。
- 分割した箇所より前のクリップを削除
- 分割した箇所より後のクリップを削除
分割できたらいらないトラックのクリップを選択ツール(v)で選択(白枠の状態)してdeleteでカットできます。
同じく間のギャップ(空白)は選択ツール(V)で選択してdeleteキーで詰めることができます。
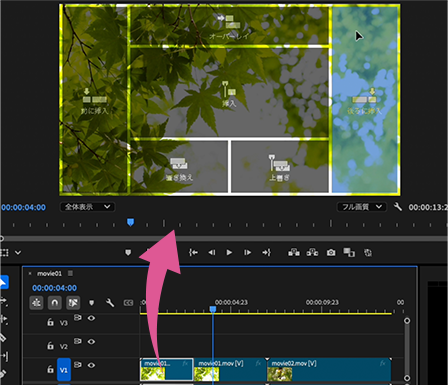
クリップを上部プログラムモニターへドラッグで位置指定
ちなみに分割したクリップは、削除せずにタイムライン上でドラッグ&ドロップで移動させて繋げたり、プログラムモニター上へドロップすることで再生ヘッドを軸に位置を指定することもできます。
タイムライン上でドラッグ&ドロップで移動させる場合は、commandキーを押しながらドラッグするとクリップ間でも上書きされないので並び替えに便利ですね。
 カット編集できたカメ
カット編集できたカメ
レーザーって名前がなんかすごいけど、思ったよりも簡単なんだね〜
近づけると再生ヘッドの線の色が変わるからわかりやすいよ♪
③クリップを重ねる
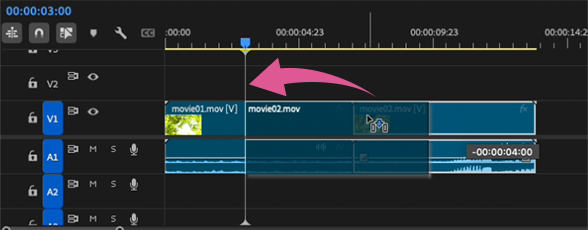
ドラッグ&ドロップで不要な箇所に重ねる
次のクリップまでの間に不要な箇所ある時は、再生ヘッドの位置を目印に繋げたいクリップをドラッグ&ドロップで重ねると簡単にカットされ繋ぐことができます。
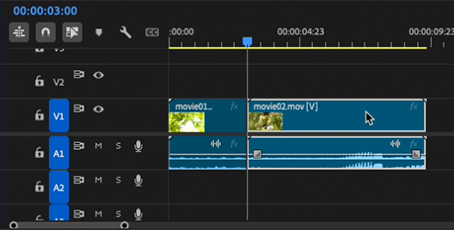
クリップ同士が重なり繋がる
 カット編集できたカメ
カット編集できたカメ
④リップル削除(クリップ&ギャップ削除)
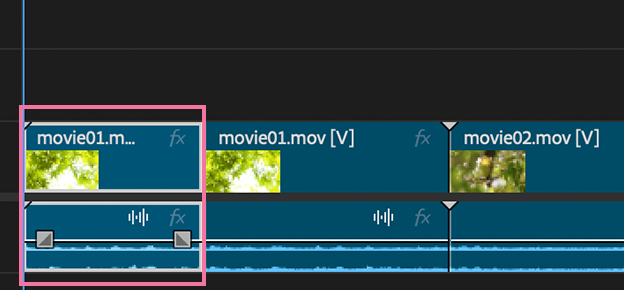
選択してoption + delete
動画(クリップ)の不要な箇所を選択して「option + delete(右クリックでリップル削除)」でクリップ(動画など) + ギャップ(空白)を削除できるので自動で詰めることができます。
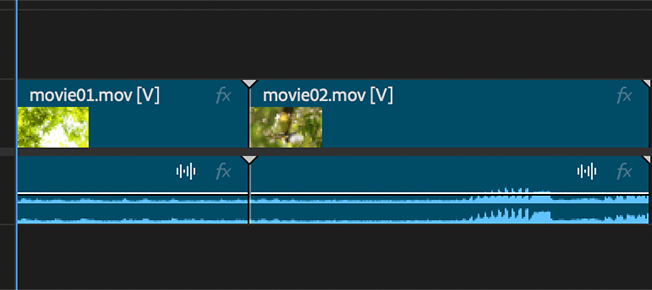
リップル削除を使うことで時短することができますね。
⑤リップルトリミング
リップルトリミングは、「Q」と「W」のショートカットキーで再生ヘッドの位置を基準に前後のクリップを削除し詰めることができます。
シーケンス上で使用できるショートカットキーが便利ですね。
他にもトリミングだけしたい時は、option をクリックしながら「Q」と「W」をクリックしてあげます。
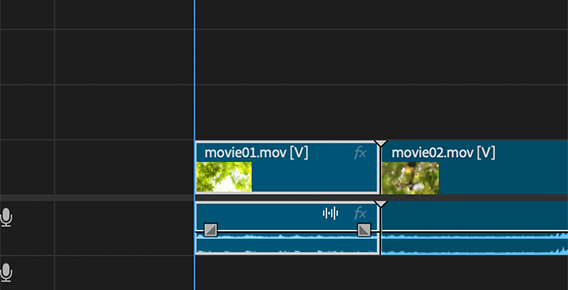
再生ヘッドから左をカット(トリミング)
前の編集点から再生ヘッドまでを削除する(option + Q)
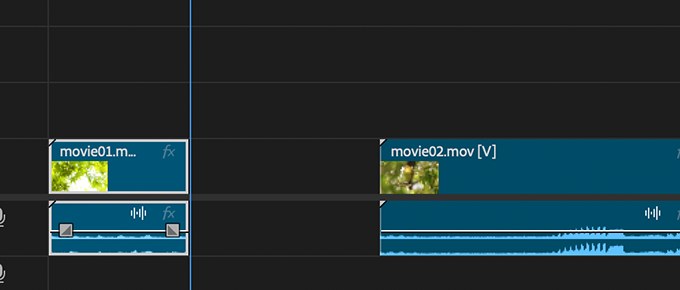
再生ヘッドから右をカット(トリミング)
再生ヘッドから次の編集点までを削除する(option + W)
optionキーありだとトリミングでき、QとWだけだとリップルトリミングできます。
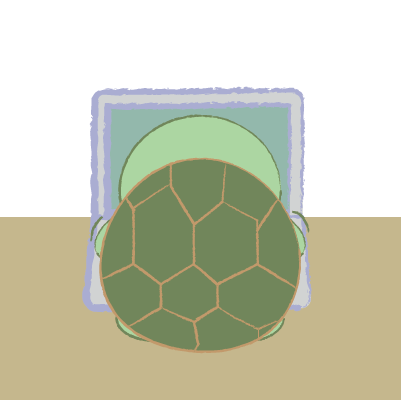 カット編集中のカメ
カット編集中のカメ
⑥3点編集
- イン点
- アウト点
タイムライン以外にも、ソースパネルやプロジェクトパネルでインをマーク(I・・in)とアウトをマーク(O・・out)を使うことで、クリップの開始点と終点を先に決めることもできます。
「動画が長いんだけど、この辺りだけ使いたいだよな〜」というときに活躍でき、タイムラインがゴチャつかずにすみますね。
 カット編集に興味あるカメ
カット編集に興味あるカメ
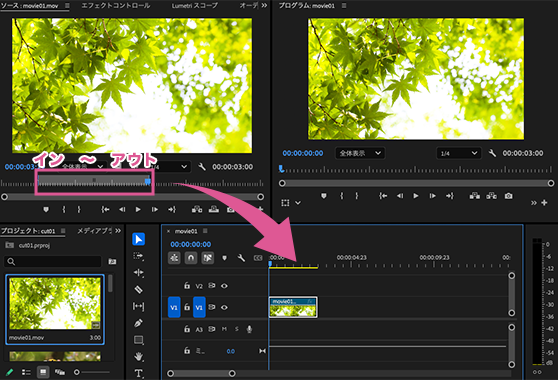
開始点(インマーク)と終点(マーク)を決めてからクリップを配置できる
タイムラインの配置したい場所の開始点を決めてドラッグ&ドロップや、挿入(,)、上書き(.)することで必要な部分だけ編集できます。
インサート(,)アイコンや上書き(.)アイコンをクリックしてもOKです。
インサートの場合は、他のクリップ上に配置しても上書きされず挿入点に割り込む感じになります。
⑦シーン編集の検出で自動カット
シーンを自動で検出し、カットしてくれる機能もあります。
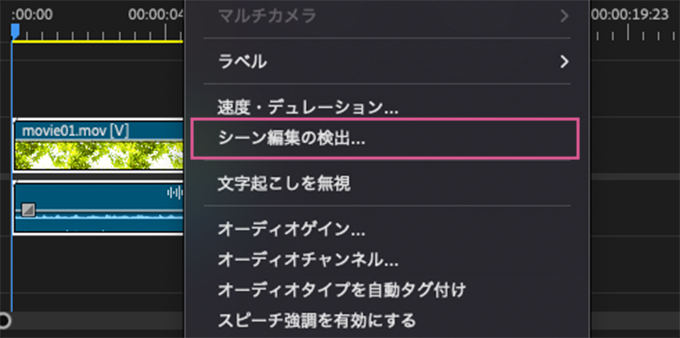
動画を右クリック(クリップからでもOK)してシーン編集の検出を選択します。
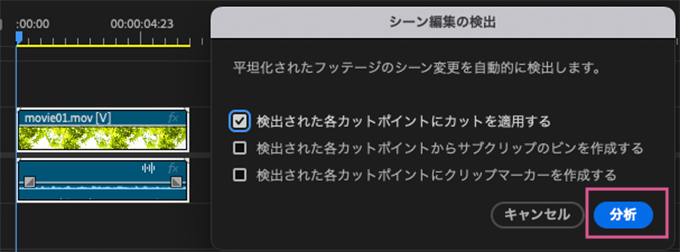
「検出された各カットポイントにカットを適用する」が選択されたままで分析をクリックします。
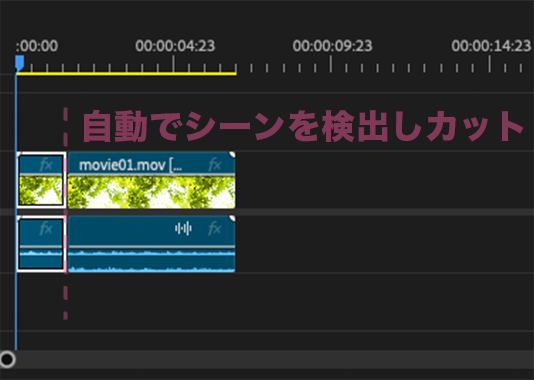
自動でシーンを検出しカット
自動でシーンが検出されてカットされましたね。
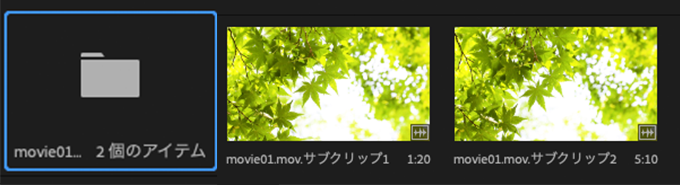
サブクリップのビン(フォルダ)ができる
「検出された各カットポイントからサブクリップのビンを作成する」も選択して分析するとサブクリップのビンが出来上がり編集する時に便利ですね。
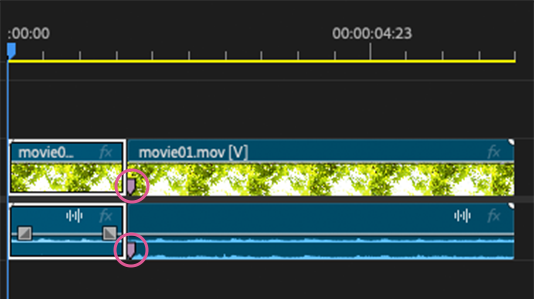
自動でカットされた箇所にクリップマーカーができる
さらに「検出された各カットポイントにクリップマーカーを作成する」も選ぶと、カットされたポイントにクリップマーカーをつけることができます。
再生ヘッドの前後を少し再生したい
再生ヘッドの前後を確認したいときは、shiftキー + Kで再生ヘッドの前後数秒を再生することができて便利です。
まとめ:アドビのプレミアプロで簡単にカット編集してみよう!
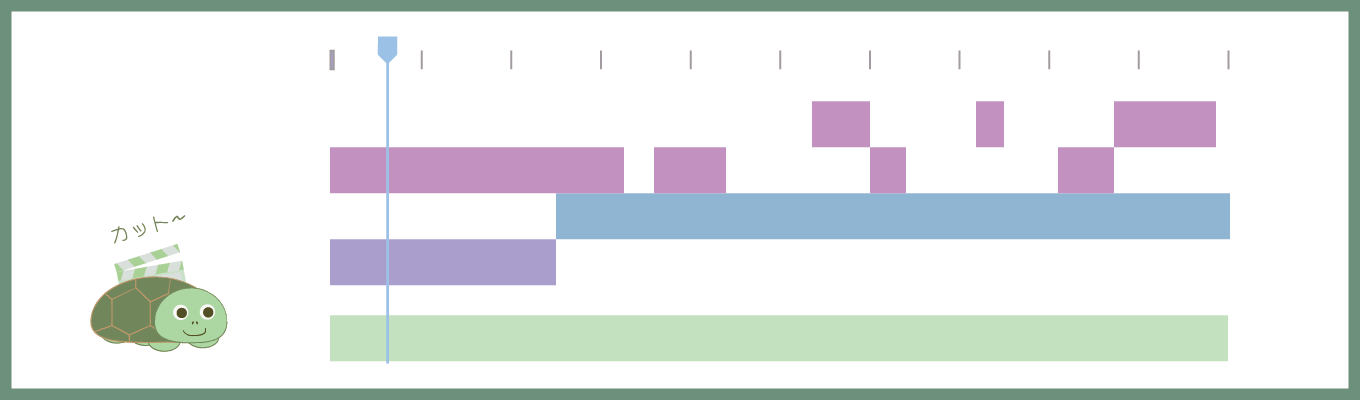
今回はAdobeのPremiere Pro(プレミアプロ)で簡単に動画をカット編集する方法についてご紹介してきました。
アドビのプレミアプロを使うと簡単に効率よく動画のカット編集ができますね。
iPhone等で撮った動画なども簡単につなぎ合わせて編集することもでき、とても便利で楽しいアプリです。
Premiere Proで「動画編集してみようかな?YouTube作ってみようかな?」などと思われる方に少しでも参考になりましたら幸いです。
 カット編集を覚えたカメ
カット編集を覚えたカメ
 Adobe CCコンプリートプランを安く・お得に使う方法【Creative Cloud】
Adobe CCコンプリートプランを安く・お得に使う方法【Creative Cloud】