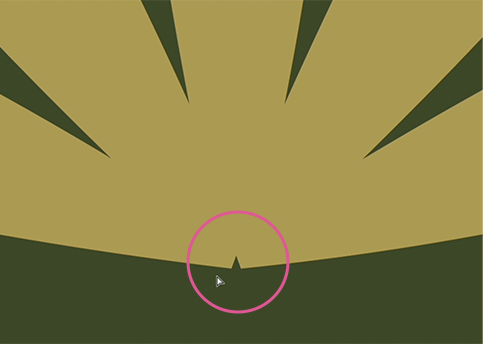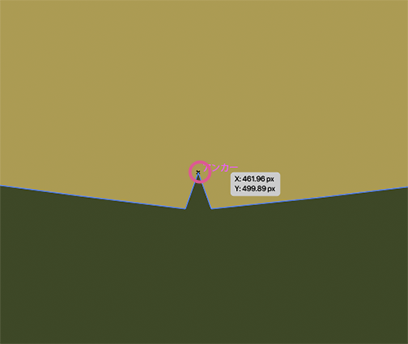イラレで松文様を作りたいカメ
イラレで松文様を作りたいカメ
 学び続けるウサギ
学び続けるウサギ
 イラレで松文様を作りたいカメ
イラレで松文様を作りたいカメ
「イラレで松文様の和柄を簡単に作りたい」
と思われる方に役立つ記事になっています。
今回はAdobeのイラストレーターで松文様の和柄を簡単に作る方法についてご紹介していきたいと思います。
目次
イラストレーターで松文様を作る方法
- 楕円形・直線ツールを使い3つのパーツから作る
- パターンを作成する
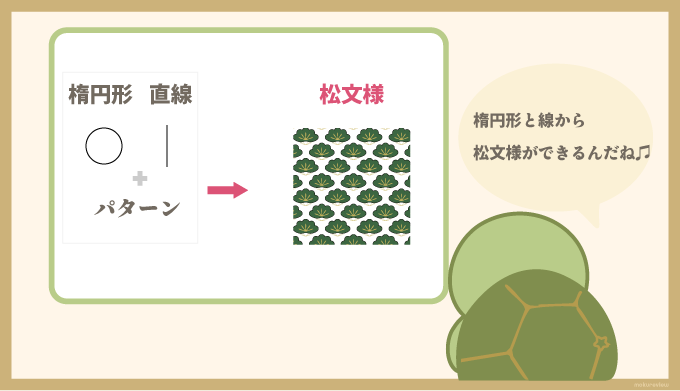
楕円形と直線から松文様
今回は3つのパーツ(形)から簡単に松文様(松の文様)を作っていきたいと思います。
①楕円形ツールでパーツ1を作る
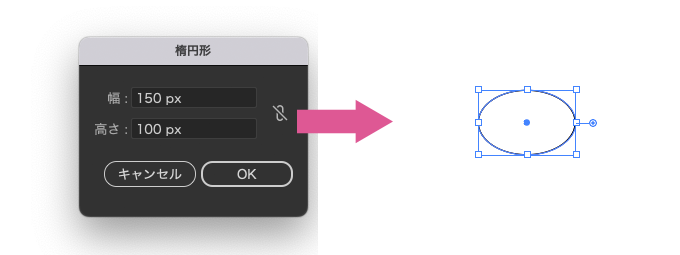
まずは楕円形ツール(L)を使ってパーツ1を作ります。
サイズを幅150px × 高さ100pxをにします。
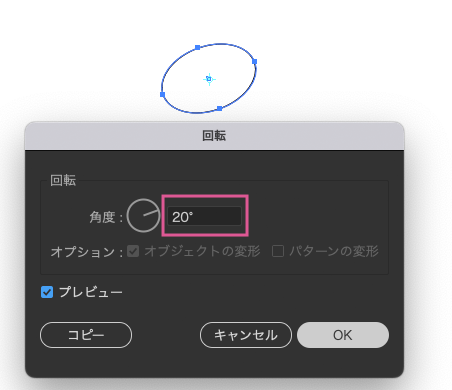
選択したままの楕円を回転ツール / 回転で20°の角度にします。
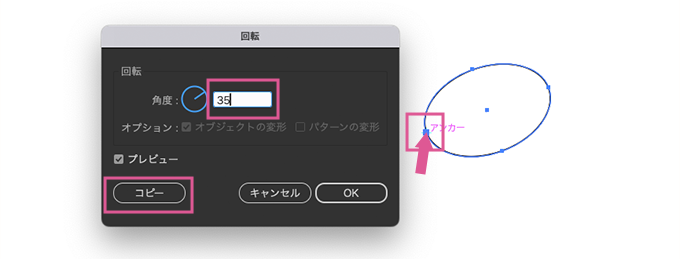
回転ツールで左側のアンカーポイントをoptionを押しながらクリックして35°で4回コピーします。(1回コピー後そのままcommandを押したままDを3回)
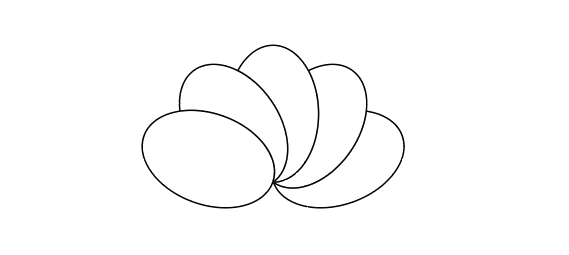
5つの楕円形を重ねることができました。
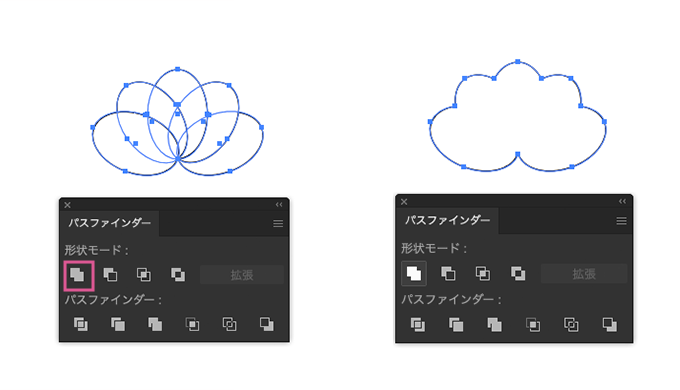
合体前→合体後
5つの楕円形を全て選択したまま、パスファインダーの形状モードの合体で合体させます。

ダイレクト選択ツールで中央下部にあるアンカーポイントを選択してコーナーの数値を変えます。
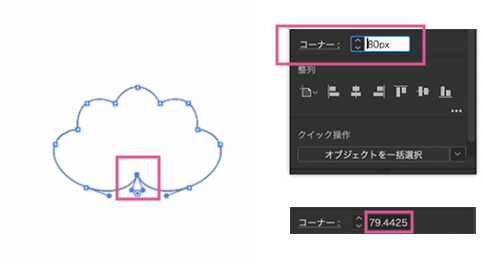
プロパティパネルもしくは、メニューバーにあるコーナーの数値を80px辺りにします。(瞬時に数値が79.〜と少し変わりますがそのままでOKです)
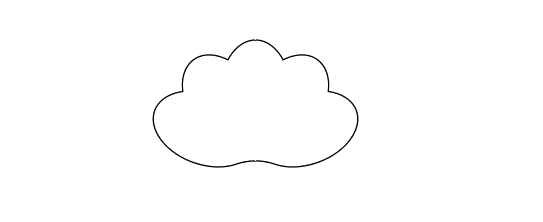
パーツ①の形の完成です。
 イラレで松模様を作りたいカメ
イラレで松模様を作りたいカメ
②直線ツールでパーツ2を作る
次に直線ツール(¥)でパーツ2を作っていきます。
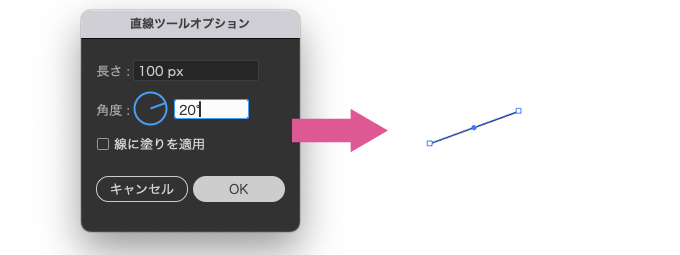
直線ツールにて、先ほどのパーツ①と同じく角度は20°で長さは100pxの直線を描きます。

線の下部のアンカーポイントを先ほどと同じく、回転ツールでoptionを押しながらクリックして35°で4回コピーします。(1回コピー後そのままcommandを押したままDを3回)
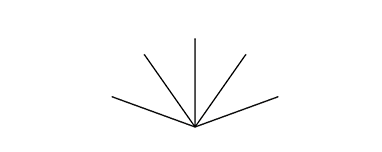
5本線になりましたね。

全て選択されたまま、線パネルから線幅を2mm、プロファイルを線幅プロファイル2にします。(お好みで)
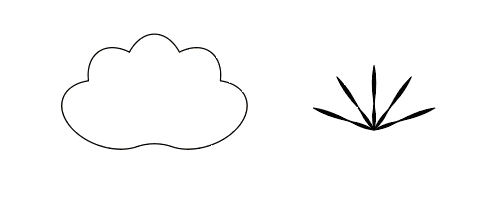
ひとまずパーツが2つ出来上がりました。
 イラレで松文様を作りたいカメ
イラレで松文様を作りたいカメ
③楕円形ツールでパーツ3を作る
次に楕円形ツール(L)でパーツ3を作っていきます。
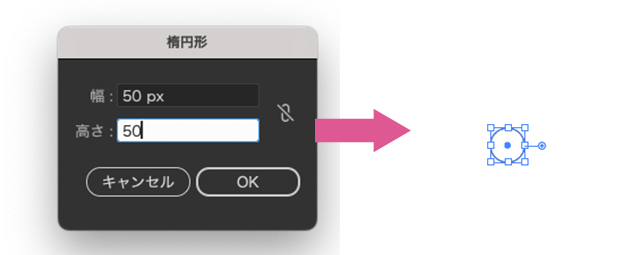
塗りなしで楕円形ツール(L)に持ち替えて、サイズは幅50px × 高さ50pxをにします。
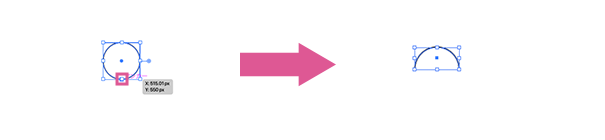
下部のアンカーポイントを1点クリックして削除し円を半分にします。
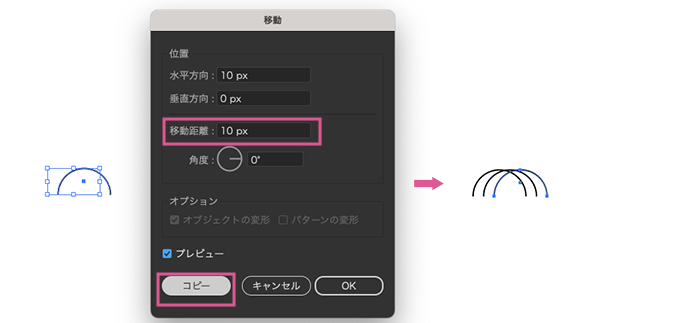
移動から10px移動させます。(1回コピー後そのままcommandを押したままDを1回クリックし全部で3つ分作ります)
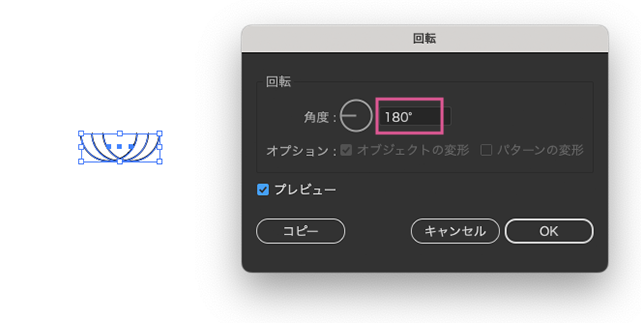
回転で180°回転させます。
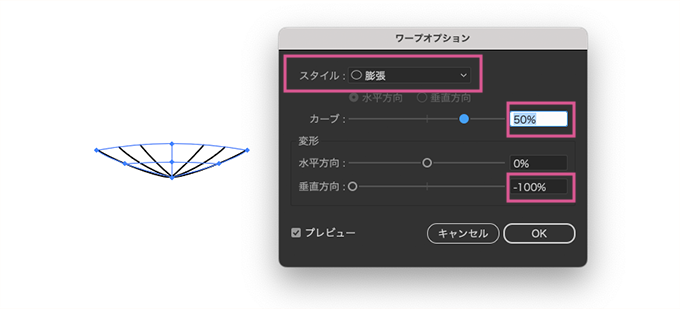
オブジェクト → エンベロープ >ワープで作成でスタイル:膨張50%、垂直方向:-100%にしてOKをクリックします。
できたら選択したまま、オブジェクト → エンベロープ > 拡張をクリックして拡張しておきます。
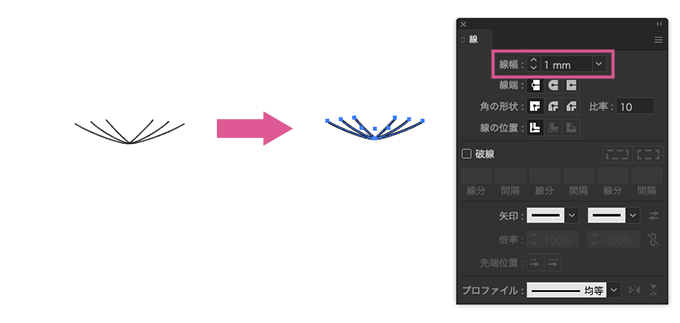
次に線プロパティから線幅を1mmにします。
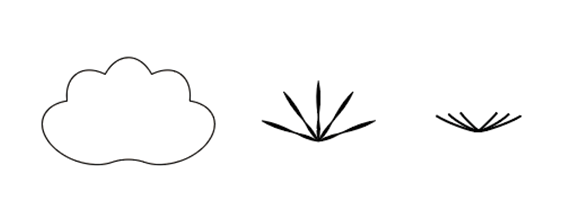
これでそれぞれ色を変えたり拡張できる状態でのパーツの元が3つ出来上がりました。
 イラレで松模様を作りたいカメ
イラレで松模様を作りたいカメ
あとは少しずつ整えていきます。

3つのパーツ(1つずつグループ化されている)を整列で水平方向へ中央揃えにします。
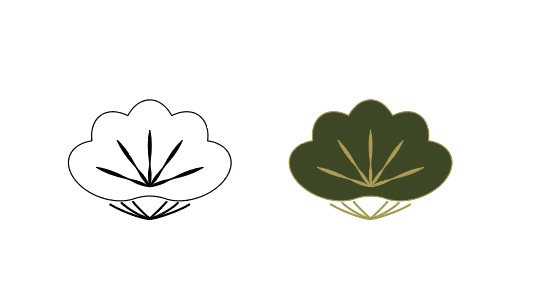
パーツ2と3の縦軸高さや、カラーを好みで調整します。
あとは気にならなければ良いのですが、パーツ2を微調整をしていきます。
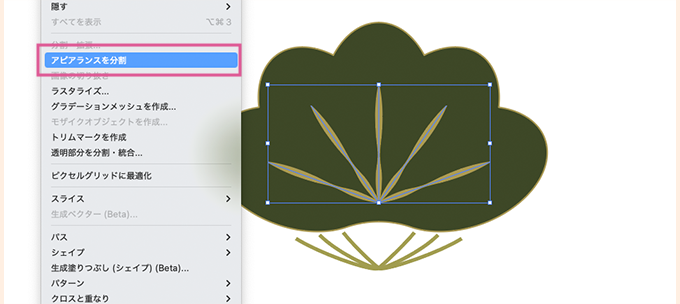
まずは、パーツ2を選択しアピアランスを分割します。
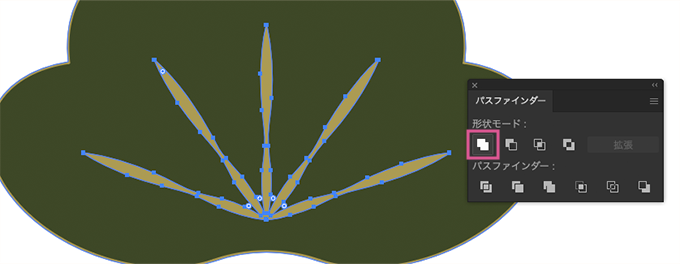
パスファインダーの形状モードから合体で合体させます。
パーツ2の下部をアップ(拡大)してみると三角形で欠けた感じになっているので、三角形になっている上の部分のアンカーポイントをクリックし削除します。
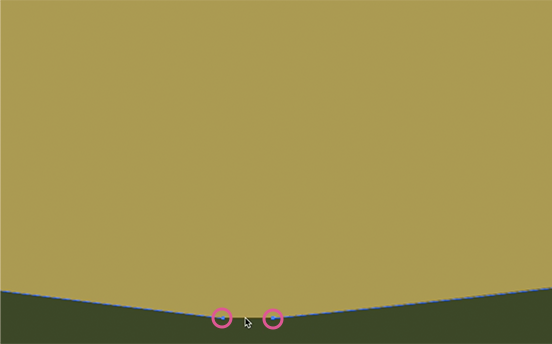
削除できたら左右のアンカーポイントをダイレクト選択ツールで2つ選択しながら、オブジェクト→パス→連結で連結させて完了です。
次に素材全体をサイズ変更したい場合は崩れないように線を設定してあげます。

素材全て(パターン1・2・3)を選択したままオブジェクト → アピアランスを分割を1度クリックし、再度オブジェクト → 分割・拡張を選びます。
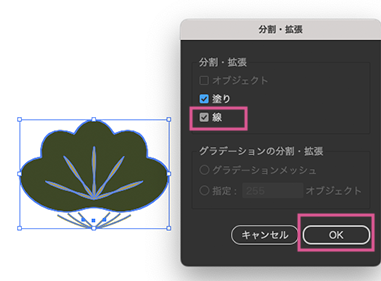 線にチェックが入っていることを確認してOKです。
線にチェックが入っていることを確認してOKです。

これで拡大・縮小しても形を保つことができましたね。
 イラレで松文様を作りたいカメ
イラレで松文様を作りたいカメ
松文様の和柄をパターンで作ろう
素材を全て選択したまま、オブジェクト → パターン > 作成でOKをクリックしてパターンを作成していきます。
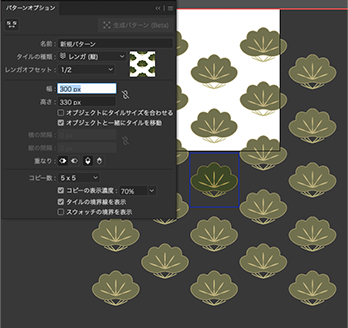
パターンオプションにて好みの感じに設定してあげます。
 【Illustrator】イラレで青海波(せいがいは)の文様を作る方法【和柄】
【Illustrator】イラレで青海波(せいがいは)の文様を作る方法【和柄】
設定が終わったらスウォッチパネルのカラー欄の右下あたりにできたパターンを使ってあげましょう。

長方形ツールなどで枠等を作ってスウォッチをクリックして出来上がりです。
オブジェクト → 変形 > 拡大・縮小でパターンの変形にチェックしてあげると作成した松文様のサイズも小さくできます。
オブジェクトの変形と組み合わせて自由自在ですね。
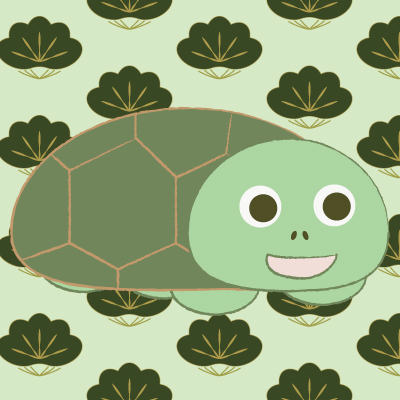 イラレで松文様を作れたカメ
イラレで松文様を作れたカメ
渋いよ♫
まとめ:AdobeのIllustratorで松文様の和柄を作って楽しもう!

今回はAdobeのイラストレーターで松文様の和柄を簡単に作る方法についてご紹介してきました。
松の文様は種類豊富で「長寿」などの意味があり縁起が良い文様です。
イラストなど何か和柄の模様が作りたい時に松の文様は便利ですよね。
少しでも参考になりましたら幸いです。
 【Illustrator】イラレで青海波(せいがいは)の文様を作る方法【和柄】
【Illustrator】イラレで青海波(せいがいは)の文様を作る方法【和柄】