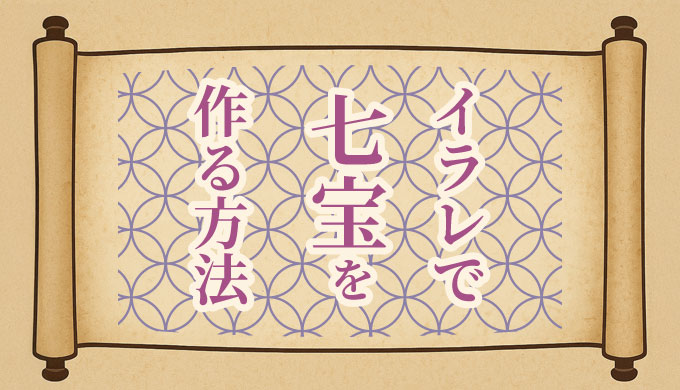イラレで七宝の文様を作りたいカメ
イラレで七宝の文様を作りたいカメ
 学び続けるウサギ
学び続けるウサギ
 イラレで七宝の文様を作りたいカメ
イラレで七宝の文様を作りたいカメ
「イラレで七宝繋ぎ(しっぽうつなぎ)の和柄を簡単に作りたい」
と思われる方に役立つ記事になっています。
今回はAdobeのイラストレーターで七宝繋ぎの和柄を簡単に作る方法についてご紹介していきたいと思います。
目次
イラストレーターで七宝繋ぎ(しっぽうつなぎ)の文様を作る方法
- 楕円形ツールを使う
- 円を重ねてパターンを作成する
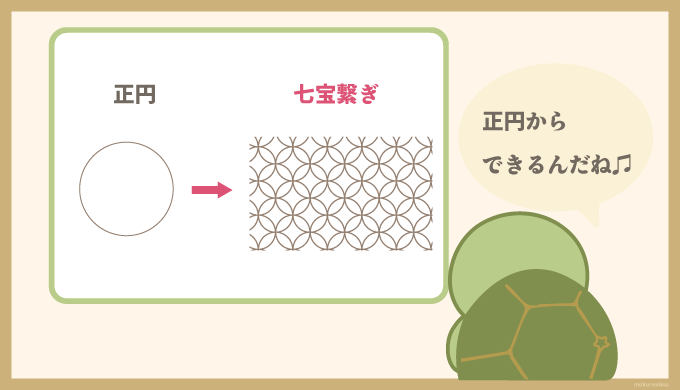
正円から七宝繋ぎ
①楕円形ツールで形を作る
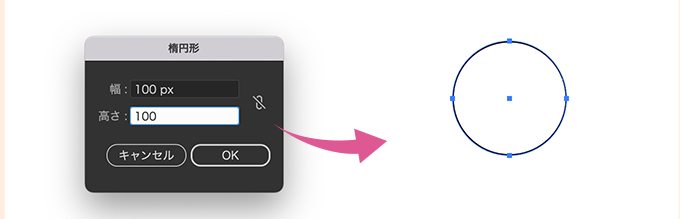
まずは楕円形ツールに持ち替えてアートボード上などで一度クリックしパネルを開き、幅を100px、高さを100pxにします。
正円ができましたね。
塗りはなしで、線は1mmにして色はなんでも良いのですが今回は「#8c81a8」にしてパターンを作っていきたいと思います。
②パターンを作る
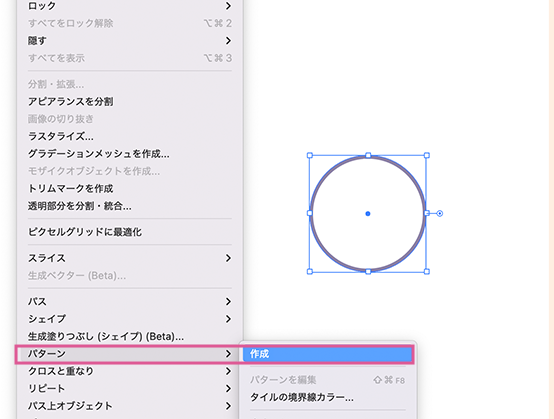
正円を選択したまま、オブジェクト → パターン > 作成をクリックしてパターンを作成していきます。
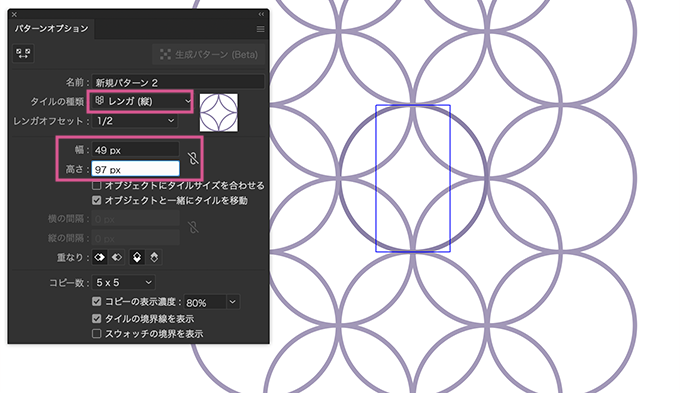
「新しいパターンがスウォッチパネルに追加されました。」とポップアップ画面がでてくるのでOKをクリックして、そのままパターンの編集をします。
タイルの種類をレンガ(縦)、幅を49px、高さを97pxにします。
名前を変えたい場合は、名前の欄でスウォッチ名(七宝01など)を決めてあげましょう。(今回はそのまま新規パターンで作ってます)
設定が完了したらスウォッチにパターンが反映されているので長方形ツールなどで早速使ってみましょう。
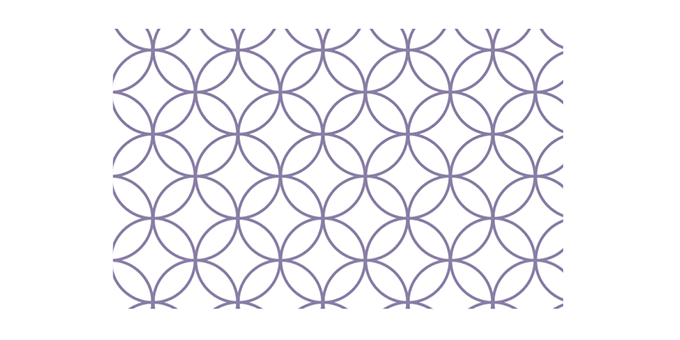
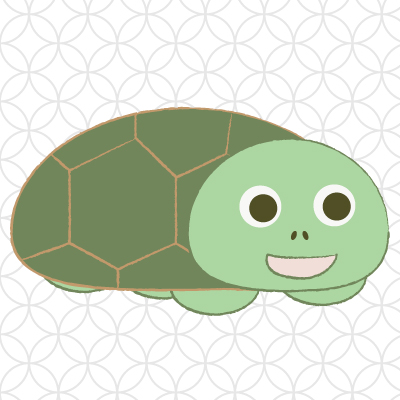 イラレで七宝繋ぎの文様を作ったカメ
イラレで七宝繋ぎの文様を作ったカメ
和柄って素敵だよね〜♫
※書き出し時に薄く「白い線」が入る場合は、オプションの設定でアンチエイリアス:アートに最適(スーパーサンプリング)を選んであげます。
まとめ:AdobeのIllustratorで七宝繋ぎ文様を作って楽しもう!

今回はAdobeのイラストレーターで七宝繋ぎの和柄を簡単に作る方法についてご紹介してきました。
伝統文様の一つの七宝(しっぽう)の文様は吉祥文様(きっしょうもんよう)で、円が無限に連鎖されるイメージから七宝繋ぎと呼ばれており「円満」「子孫繁栄」などの縁起の良い意味が込められています。
七宝はイラストなどで縁起の良い和柄の模様が作りたい時に便利ですよね。
少しでも参考になりましたら幸いです。
 【Illustrator】イラレで矢絣(やがすり)の文様を作る方法【和柄】
【Illustrator】イラレで矢絣(やがすり)の文様を作る方法【和柄】