 イラレで矢絣を作りたいカメ
イラレで矢絣を作りたいカメ
 学び続けるウサギ
学び続けるウサギ
 イラレで矢絣を作りたいカメ
イラレで矢絣を作りたいカメ
「イラレで矢絣(やがすり)文様の和柄を簡単に作りたい」
と思われる方に役立つ記事になっています。
今回はAdobeのイラストレーターで矢絣(やがすり)の和柄を簡単に作る方法についてご紹介していきたいと思います。
目次
イラストレーターで矢絣(やがすり)の文様を作る方法
- 多角形ツールと直線ツールを使う
- パターンを作成する
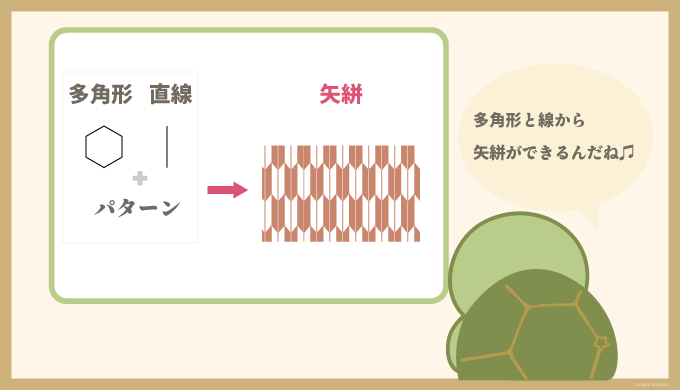
多角形と直線から矢絣
①多角形ツールで形を作る
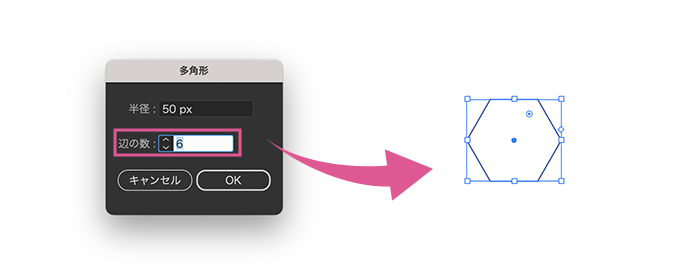
まずは多角形ツールに持ち替えてアートボード上などで一度クリックしパネルを開き、辺の数を6、半径を50pxにします。
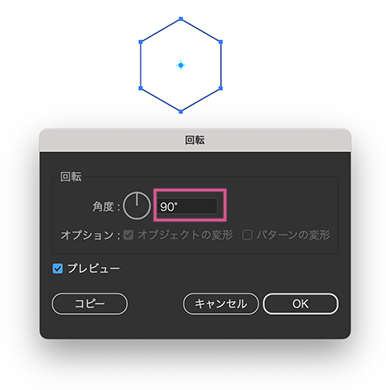
回転ツールなどで角度を90°に変えます。
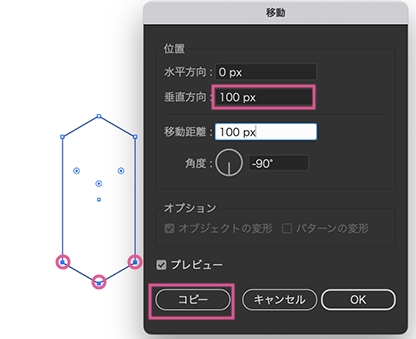
下部の3点のアンカーポイントをダイレクト選択ツール(A)で同時に選択したままオブジェクト→ 変形 > 移動で垂直方向に100px移動させコピーします。(好みで)
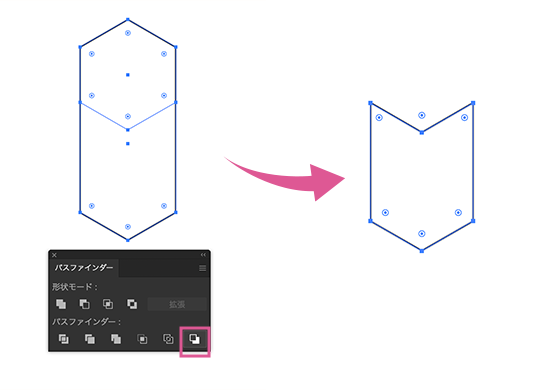
選択ツール(V)に持ち替えて全て選択したまま、パスファインダーの背面オブジェクトで型抜きをクリックします。
型抜きされて「矢の羽根」っぽい形ができてきましたね。好みもありますがもう少し細くしていきます。
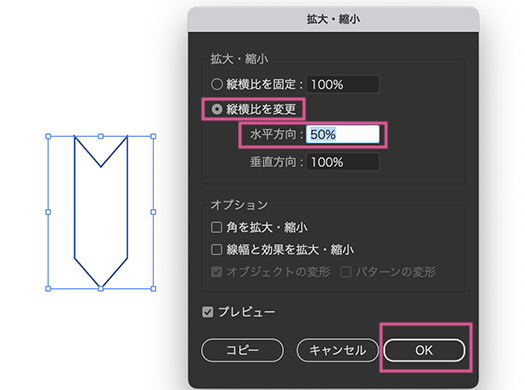
拡大・縮小で縦横比を変更で水平方向を50%にします。
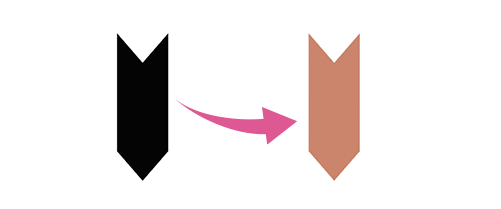
線なしで塗りを好きな色に変えます。(今回は#d1896fにしました)
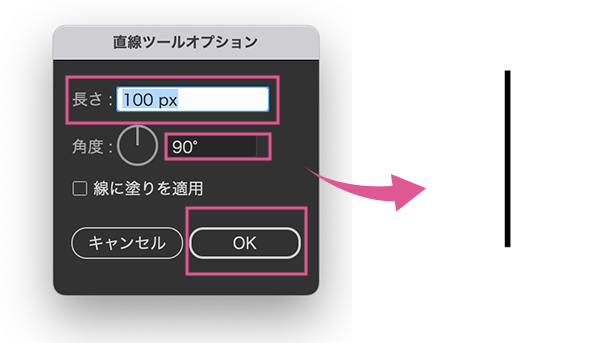
次に直線ツールで長さ100px、角度90°で直線を作ります。
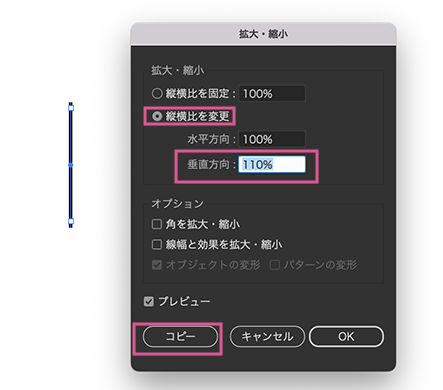
拡大・縮小で縦横比を変更で垂直方向を110%にしてコピーします。
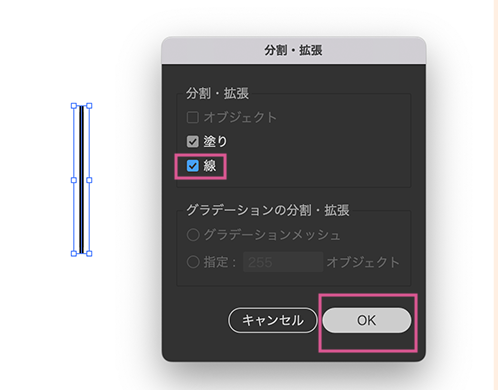
選択ツール(V)に持ち替えて2つの重なった線を選択したまま、分割・拡張から線にチェックを入れた状態でOKをクリックします。
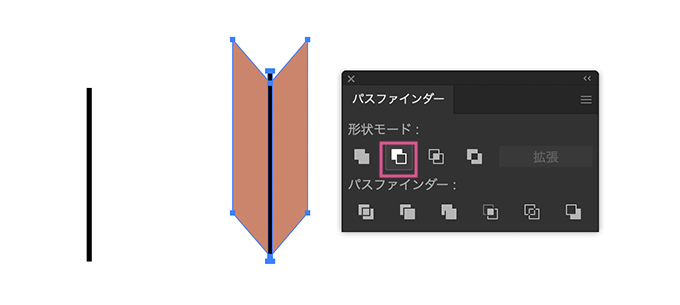
長くした方を整列パネルなどを使い中央に寄せ、縦軸は貫く感じに重ねてパスファインダーの形状モードの前面オブジェクトで型抜きで型抜きます。
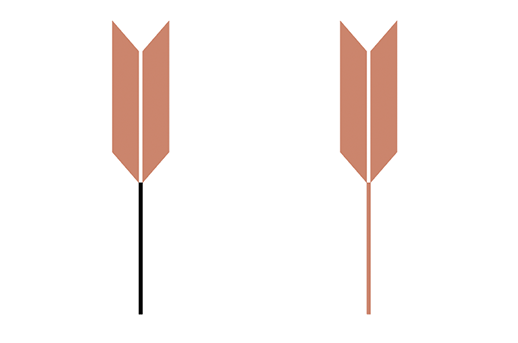
もう一つを整列パネルなどを使い中央に寄せ、縦軸がピッタリと矢のオブジェクトにくっつく感じにして、色を同色に変えてグループ化します。
パーツの完成です。
 イラレで矢絣を作りたいカメ
イラレで矢絣を作りたいカメ
パターンを作成していきたいと思います。
②パターンを作る
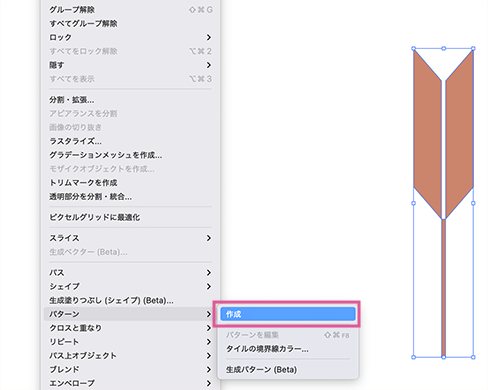
全て選択されたまま、オブジェクト → パターン > 作成でOKをクリックしてパターンを作成していきます。
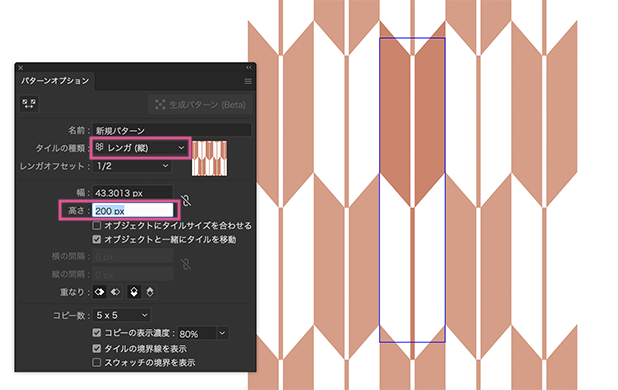
「新しいパターンがスウォッチパネルに追加されました。」とポップアップ画面がでてくるのでOKをクリック(次から表示させたくない場合は、再表示しないにチェックを入れてもからでもOK)したら、そのままパターンの編集をします。
タイルの種類をレンガ(縦)、高さを200pxにします。
できたら完了することでスウォッチにパターンが追加されます。
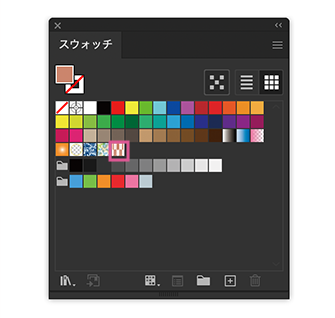
あとは長方形ツールなどを使って和柄を楽しみましょう。
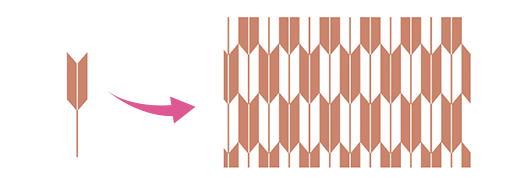
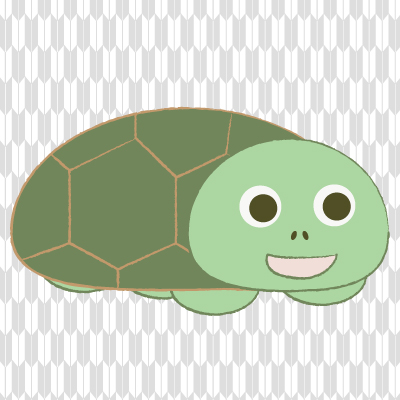 矢絣文様を作ったカメ
矢絣文様を作ったカメ
※書き出し時に薄く「白い線」が入る場合は、オプションの設定でアンチエイリアス:アートに最適(スーパーサンプリング)を選んであげます。
まとめ:AdobeのIllustratorで矢絣(やがすり)文様を作って楽しもう!
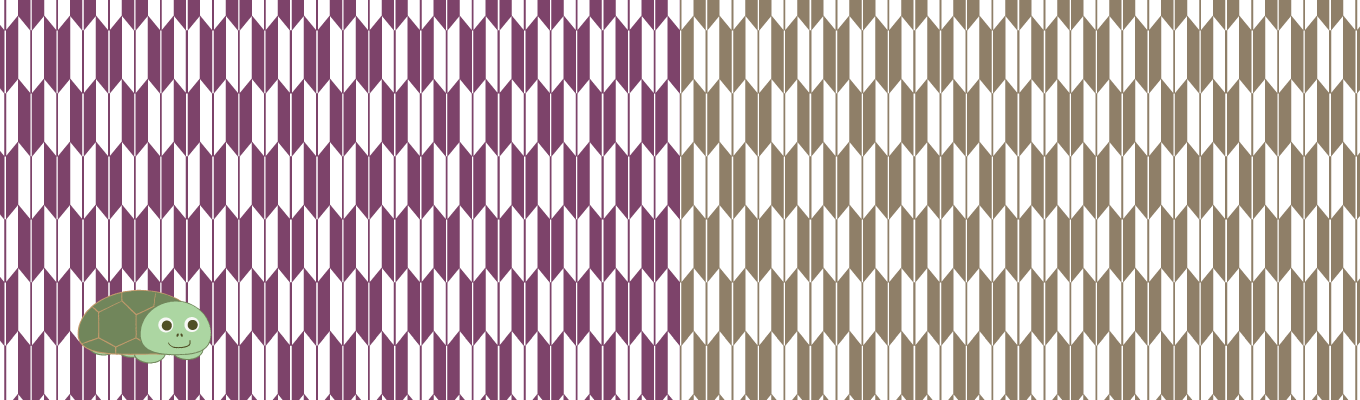
今回はAdobeのイラストレーターで矢絣(やがすり)の和柄を簡単に作る方法についてご紹介してきました。
伝統文様の一つの矢絣(やがすり)は吉祥文様(きっしょうもんよう)で、弓矢の矢羽根のイメージで「まっすぐ進む」「出戻らない」など様々な縁起の良い意味が込められています。
卒業式の袴などにもよく使われている柄ですね。
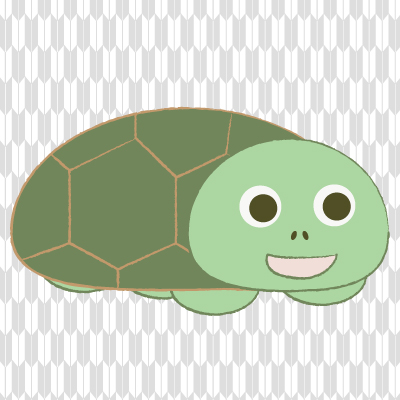 矢絣文様を作ったカメ
矢絣文様を作ったカメ
矢絣(やがすり)はイラストなどで縁起の良い和柄の模様が作りたい時に便利です。
少しでも参考になりましたら幸いです。
 【Illustrator】イラレで七宝(しっぽう)繋ぎの文様を作る方法【和柄】
【Illustrator】イラレで七宝(しっぽう)繋ぎの文様を作る方法【和柄】



