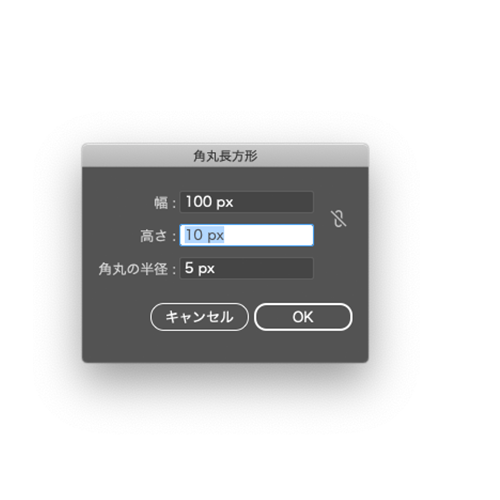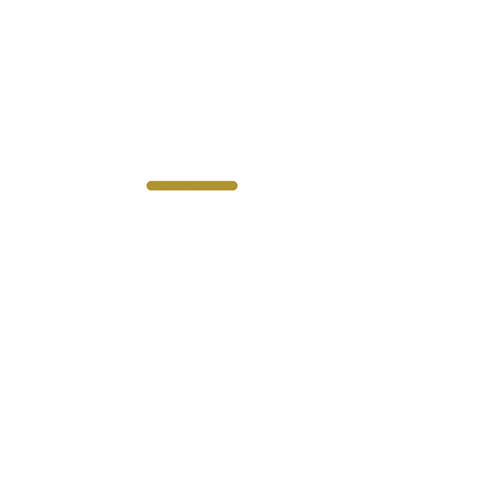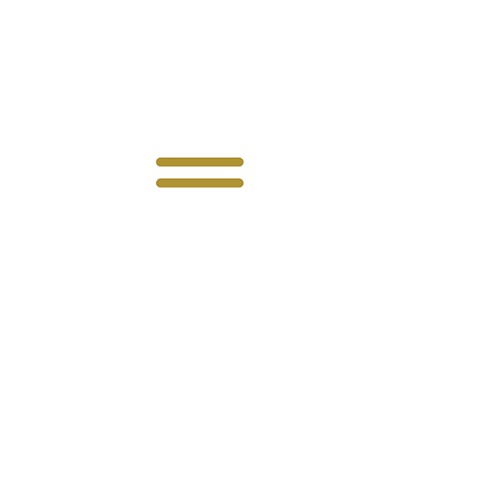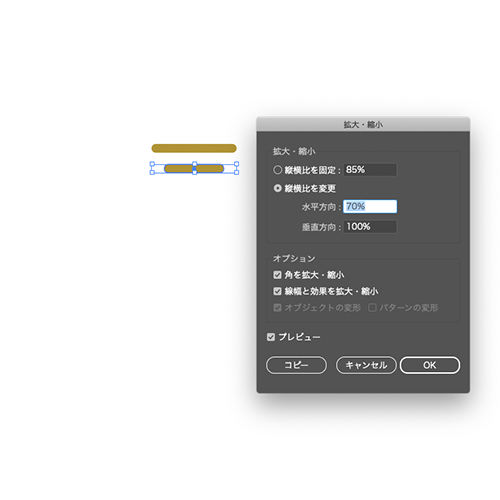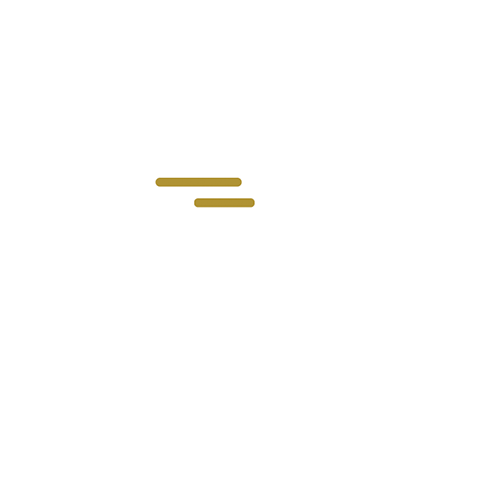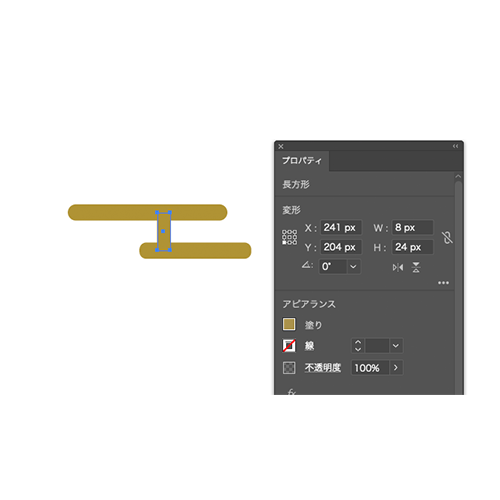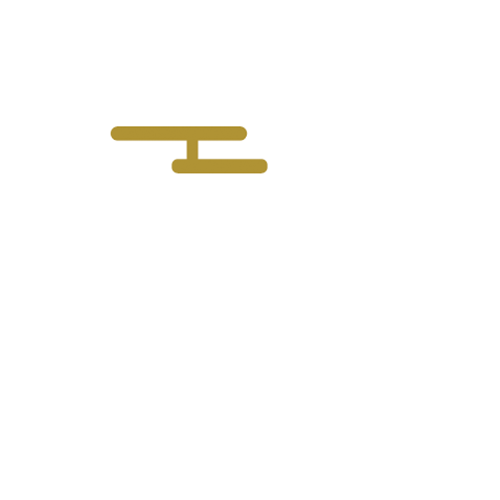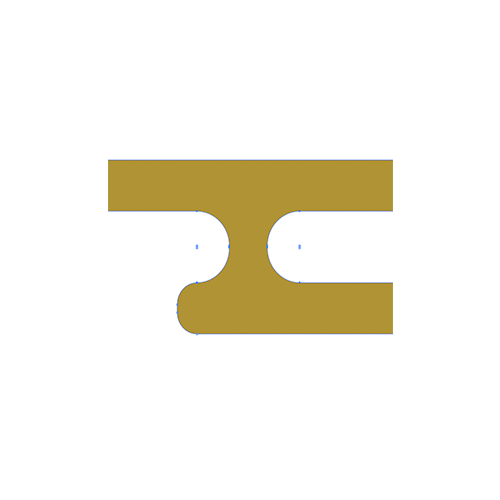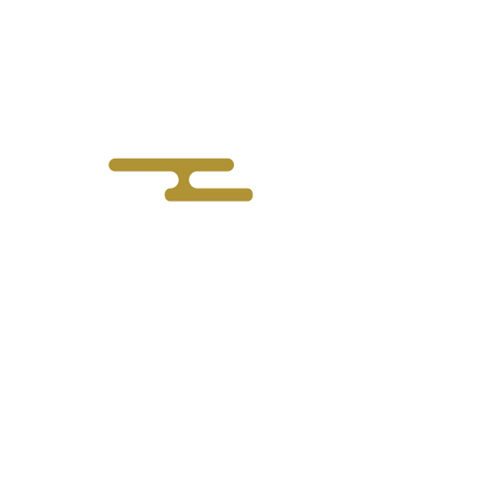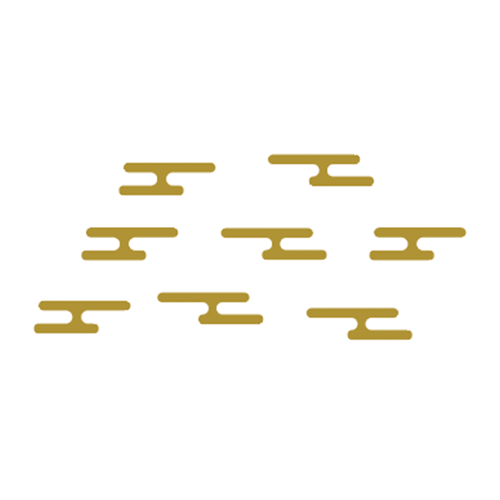イラレで霞を作りたいカメ
イラレで霞を作りたいカメ
 学び続けるウサギ
学び続けるウサギ
 イラレで霞を作りたいカメ
イラレで霞を作りたいカメ
霞(かすみ)は日本の和をイメージ・連想することができるので和柄の背景などさまざまなシーンで使うことができますね。
お正月シーズンなどに活躍します。
霞はAdobe Illustrator CCを使って簡単に作ることができます。
今回は、AdobeのIllustrator CCで霞を実際に作っていきたいと思います。
イラレで霞文様(ヱ霞文)を作る方法
まずは角丸長方形ツールに持ちかえて幅100px 高さ10px 角丸の半径5pxにします。
色は後からでも変えれるで何色でもOKで線はなしにします。
コピー&ペースト(編集→コピー、編集→ペースト)でもう一つ角丸長方形用意します。
角丸長方形の横幅を1つ変えたいので選択したままオブジェクト→変形 ▶︎ 拡大縮小で縦横比を変更で水平方向だけ70%にします。
少し右側にずらします。
長方形ツールなどに持ちかえて角丸長方形2つにかぶさるようにします。
縦幅は好みのサイズにします。今回は二本の横のオブジェクトと同じ縦サイズの10pxではなく、8pxにしてます。
全てを選択ツールで選択し、パスファインダーの形状モードの合体で合体させます。
ダイレクト選択ツール(A)に持ち替え長方形で繋げた箇所で、shiftキーを押しながら4つのコーナーウィジェットをクリックして目盛りいっぱいまで大きくします。
あとは大きさを変えたり複製して出来上がりです。
縦に繋げる数を増やしても良いですね。
 イラレで霞を作りたいカメ
イラレで霞を作りたいカメ
なんか凛とした気持ちになってきたよ♪
まとめ:Adobe Illustratorで霞文様を作ろう!
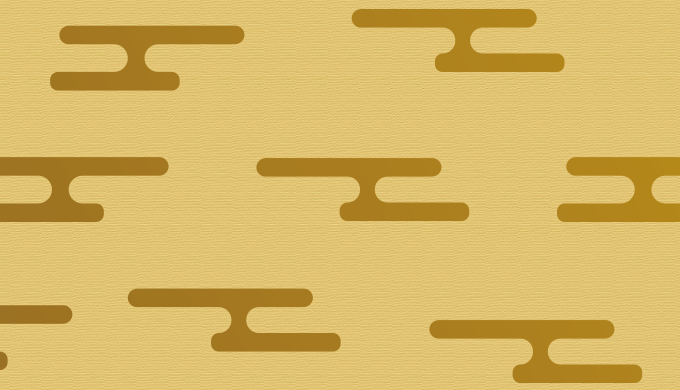
今回は、AdobeのIllustrator CCで霞(かすみ)を作ってきました。
霞文様は、アドビのイラストレーターで簡単に作ることができ、和っぽくしたい時に重宝するので覚えておくと便利ですね。
他にも梅の花の作り方などもありますので参考にしてみてください。
 Adobe CCコンプリートプランを安く・お得に使う方法【Creative Cloud Pro 】
Adobe CCコンプリートプランを安く・お得に使う方法【Creative Cloud Pro 】