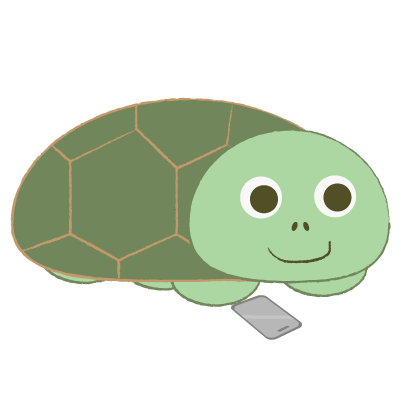 iPhoneでPhotoshopを使いこなしたいカメ
iPhoneでPhotoshopを使いこなしたいカメ
 学び続けるウサギ
学び続けるウサギ
 iPhoneでPhotoshopを使いこなしたいカメ
iPhoneでPhotoshopを使いこなしたいカメ
「iPhone(スマホ)で編集したPhotoshop(フォトショップ)のデータはPCでも使えるの?」
と思われる方に役立つ記事になっています。
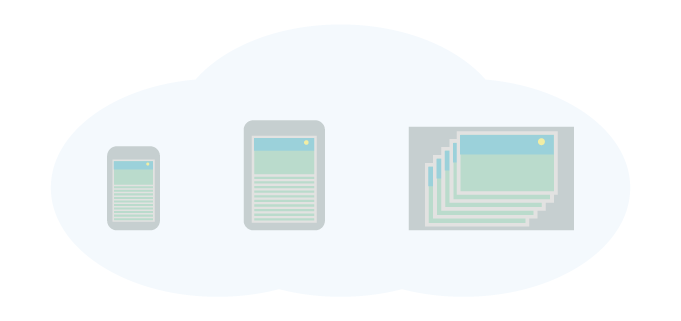
今回はiPhoneでAdobeのPhotoshop等で使えるクラウドドキュメントについてご紹介していきたいと思います。
目次
クラウドドキュメントで自動保存
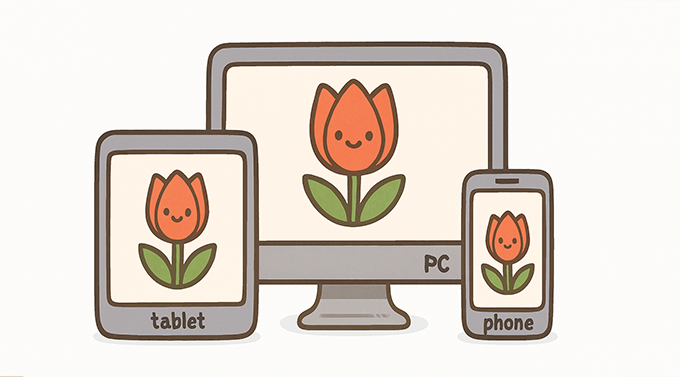
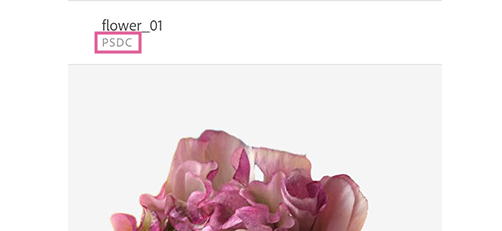
〜.PSDC
基本的にiPhoneでPhotoshopをオンラインで使用すると、クラウドドキュメントとして「〜.PSDC」というファイル名でCreative Cloudとして自動保存されるので他のデバイス(iPad | PC)でも使用することができます。
クラウドドキュメントで保存される
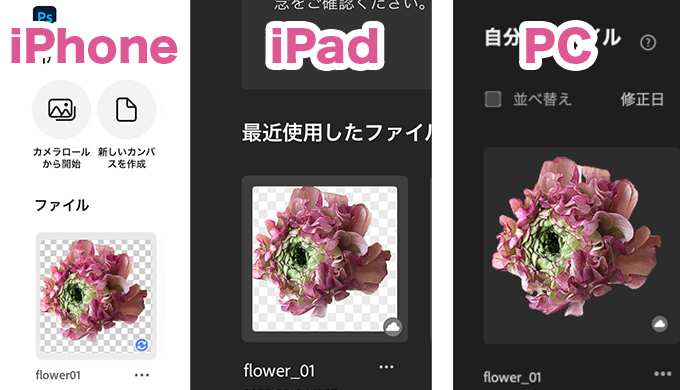
iPhone・iPad・PC
iPhone等でオンライン状態で自動保存されると、雲のマークになりクラウドで保存されていることがわかりますね。
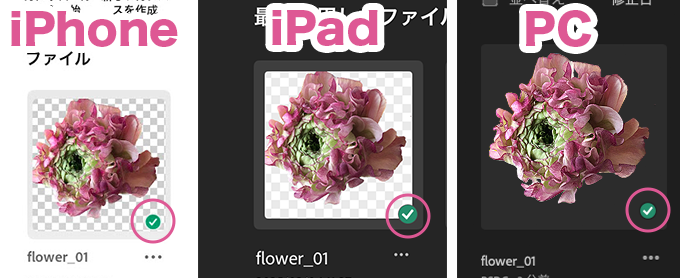
インターネット接続し、同期が完了すると緑のチェックマークがつきます。
デバイス間でシームレスに編集ができるので例えば「文字を綺麗に中央寄せにしたいな〜、あれ?整列できない..」なんて時はPCで編集し再びiPhoneで編集することもできます。
こういった使い方ができるのが魅力の一つですね。
 iPhoneでPhotoshopを使いこなしたいカメ
iPhoneでPhotoshopを使いこなしたいカメ
デバイス別での編集ポイント
iPhoneでの編集〜どこでもできる〜
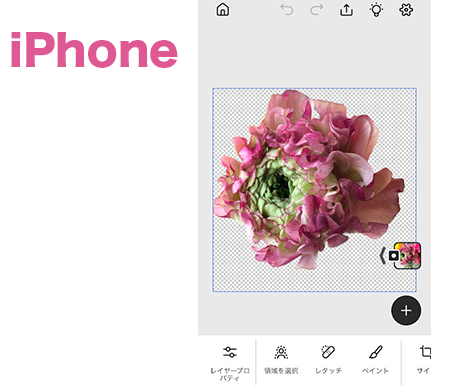
iPhoneだとどこにいても編集できるところが良いですね。
オフライン作業することもできます。
 iPhoneでPhotoshopを使いこなしたいカメ
iPhoneでPhotoshopを使いこなしたいカメ
iPadでの編集〜画面が見やすい〜
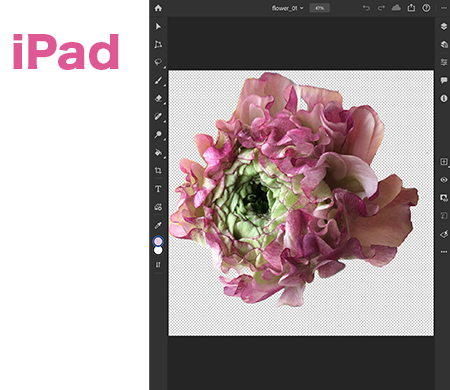
iPadだと画面も大きくなるのでより編集しやすくなりますね。
 iPhoneでPhotoshopを使いこなしたいカメ
iPhoneでPhotoshopを使いこなしたいカメ
PCでの編集〜高度な編集に〜
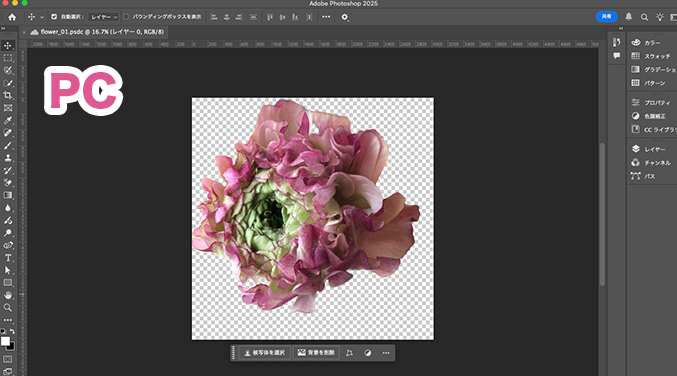
PCだと高度な編集をすることができますね。
 iPhoneでPhotoshopを使いこなしたいカメ
iPhoneでPhotoshopを使いこなしたいカメ
バージョン履歴があるので安心
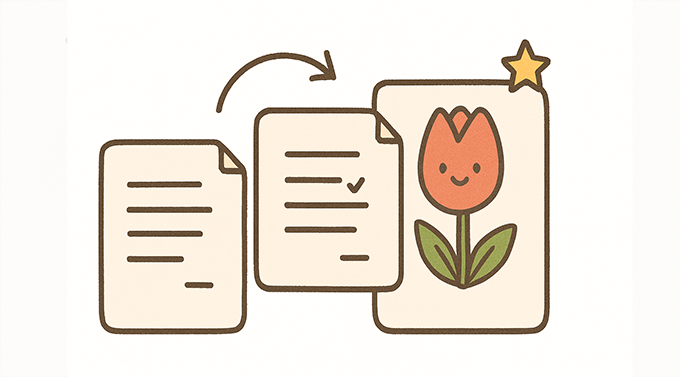
自動保存されたクラウドドキュメントは、過去のバージョン履歴(30日間・容量分)から復元することもできます。
30日間以降も残しておきたい時は、保護マークをタップして保護できるのも便利ですね。
iPhoneでのバージョン履歴
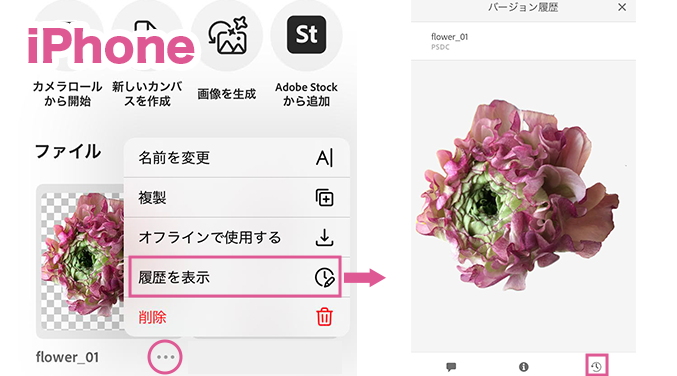
ファイル名の横にある3点リーダーをタップして、履歴を表示で時計マークのアイコンから確認できます。
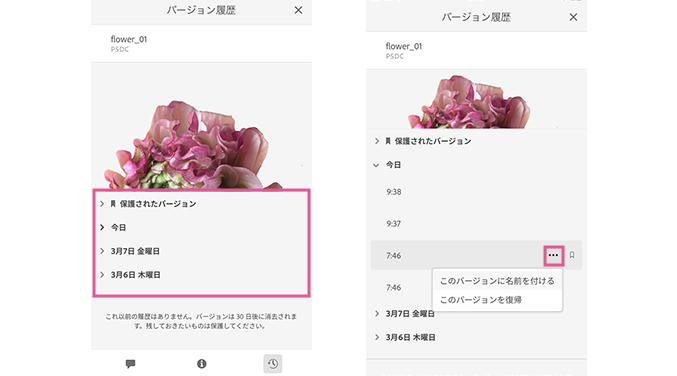
それぞれの日付を選び、時間の横にある3点リーダーをタップしバージョンを復帰させたり、名前をつけることも可能です。
3点リーダーの横にあるアイコンをタップすると保護することもできます。
iPadでのバージョン履歴
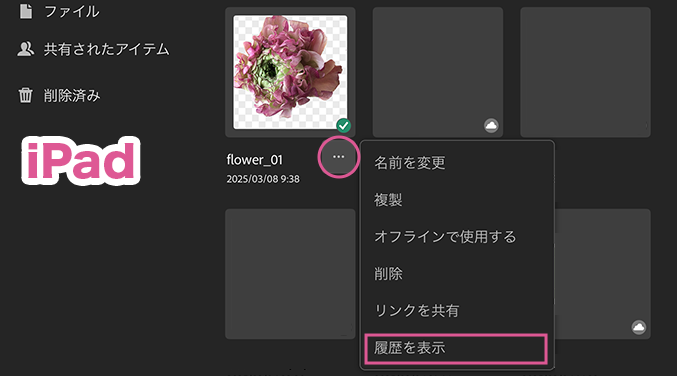
iPadもiPhoneと同じく3点リーダーをタップし履歴を表示からバージョン履歴を表示できます。
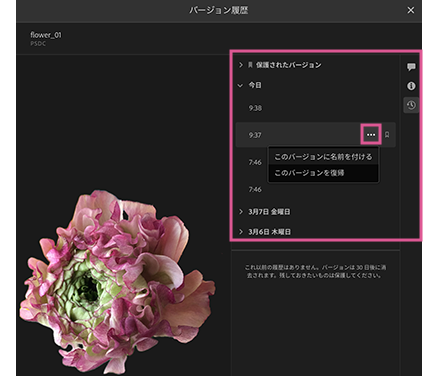
それぞれのバージョンが確認できましたね。
過去バージョンを復帰・保護したりすることができます。
PCでのバージョン履歴
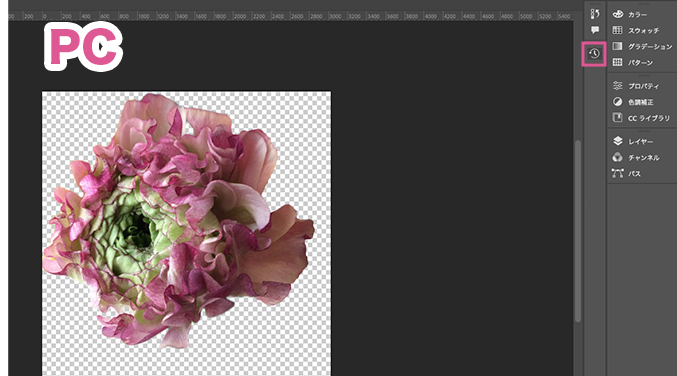
PCでは、バージョン履歴のアイコンをクリックしバージョン履歴のパネルを開きます。
ない場合は、ウィンドウ → バージョン履歴からパネルを呼び出します。
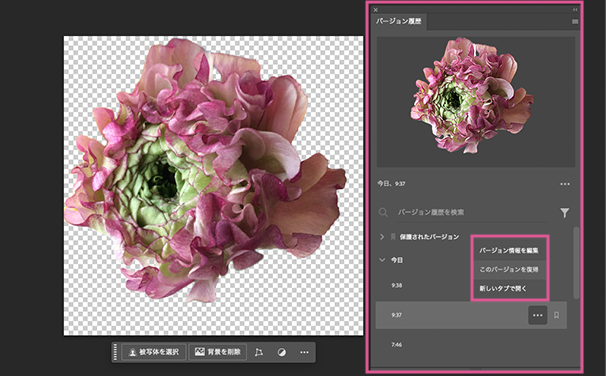
バージョン履歴のパネルが開けたら同じく時間横の3点リーダーから編集できます。
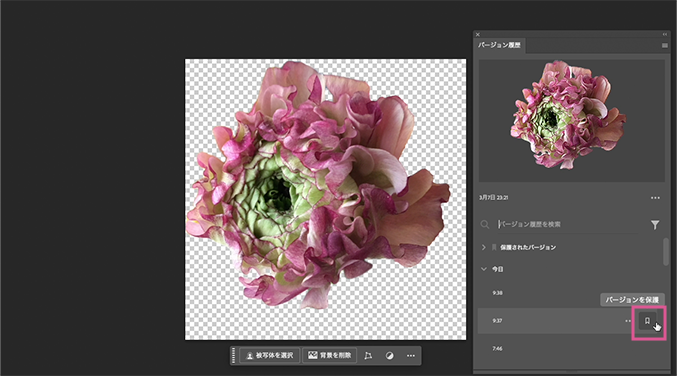
バージョンを保護しておきたい場合は、アイコンをクリックして残しておきましょう。
 iPhoneでPhotoshopを使いこなしたいカメ
iPhoneでPhotoshopを使いこなしたいカメ
まとめ:クラウドドキュメントで気軽に編集を始めよう!
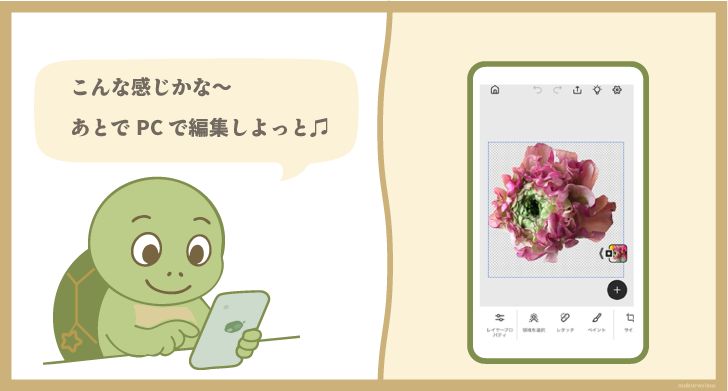
今回はiPhoneでAdobeのPhotoshop等で使えるクラウドドキュメントについてご紹介してきました。
クラウドドキュメントを使うことで、どこにいても編集でき、過去のバージョンに戻せるところも良いですね。
少しでも参考になりましたら幸いです。
 【Photoshop】iPhoneでフォトショップを使う方法【Adobe】
【Photoshop】iPhoneでフォトショップを使う方法【Adobe】




