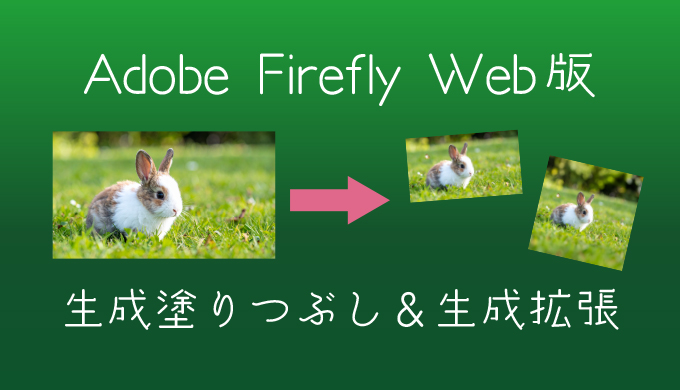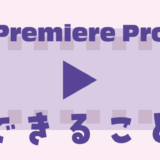生成AIを使いたいカメ
生成AIを使いたいカメ
 学び続けるウサギ
学び続けるウサギ
 生成AIを使いたいカメ
生成AIを使いたいカメ
「Adobe Firefly Web版で生成塗りつぶし・生成拡張したい」
「画像を拡張・オブジェクトを使って塗りつぶしたい」
上記のように思われる方に役立つ記事になっています。
今回はAdobe Firefly Web版で生成塗りつぶし&生成拡張する方法についてご紹介していきたいと思います。
 【使い方 / 料金】Adobe Firefly Web版でできること【生成AI機能】
【使い方 / 料金】Adobe Firefly Web版でできること【生成AI機能】
目次
Adobe Firefly Web版で生成塗りつぶし&生成拡張する方法
生成塗りつぶし・生成拡張ではブラシを使ってオブジェクトを「生成・削除」「画像拡張」することができます。
まずはAdobeのFireflyのページを開いて、「画像」欄の生成塗りつぶしもしくは、生成拡張を選択します。
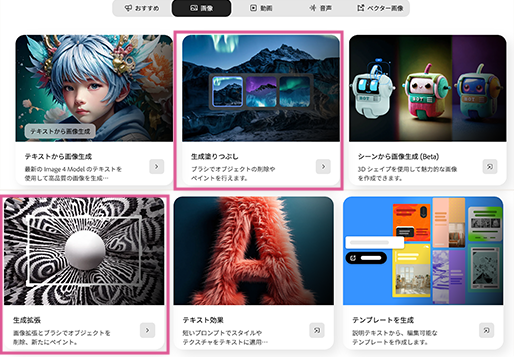
どちらを選んでも同じですね。
※初めてAdobe Fireflyを使用するときは、ユーザーガイドラインを読み同意することで使用できます。
画像をアップロード or 選択する
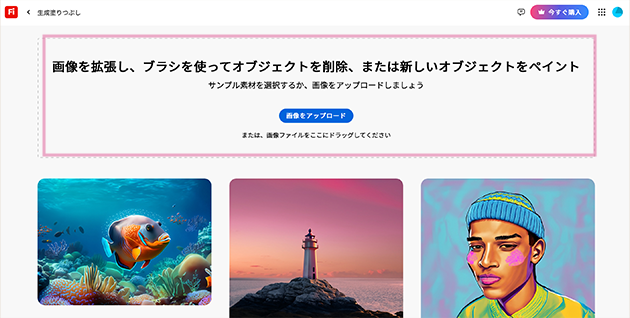
前回作った「うさぎ」の画像をアップロードしていきたいと思います。サンプル素材を使用することもできます。
 Adobe Firefly Web版でテキストから画像生成する方法
Adobe Firefly Web版でテキストから画像生成する方法
生成塗りつぶしを使ってみよう
ブラシを使ってオブジェクトを生成
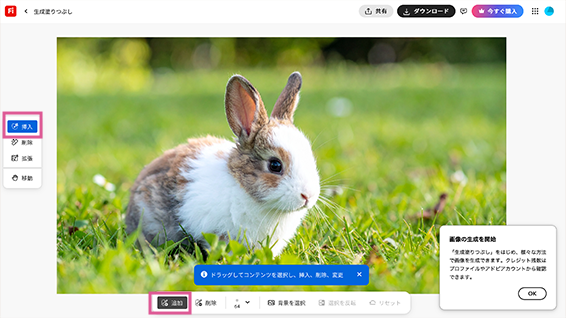
うさぎの画像を無事アップロードすることができました。
左側の挿入と下にある追加が選択されたままの状態で、ブラシを使ってオブジェクトを追加していきたいと思います。
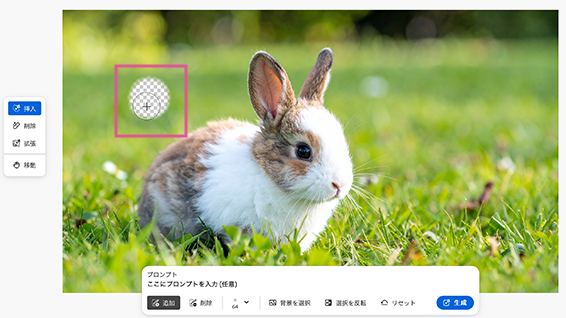
グリグリとブラシを塗りました。
この画像に追加で何かオブジェクトを挿入しますよ〜という感じです。
ここら辺に蝶々を飛ばしたいので早速プロンプトを入力していきます。
プロンプト入力
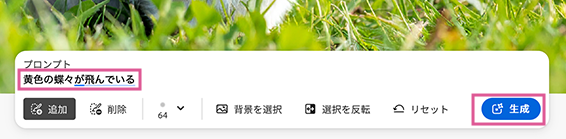
プロンプト入力欄に「黄色の蝶々が飛んでいる」と入力し生成をクリックします。
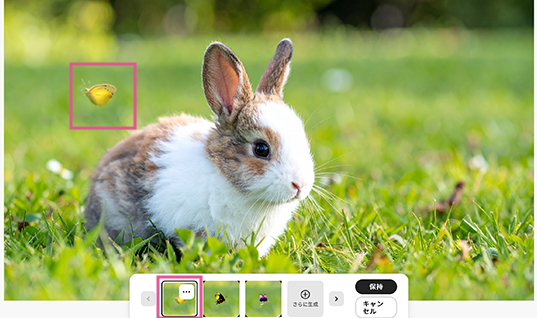
無事に蝶々が追加さましたね。
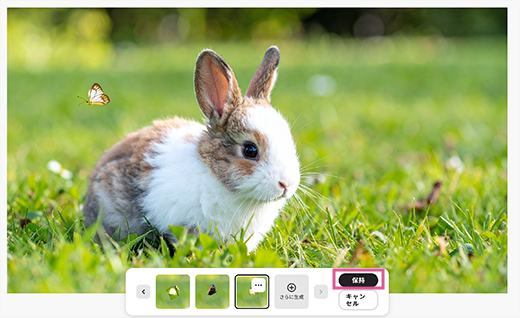
「さらに生成」をクリックし、候補を増やすこともできます。
気に入ったものがあれば保持をクリックして完了です。
 生成AIを試してるカメ
生成AIを試してるカメ
画像をダウンロードする
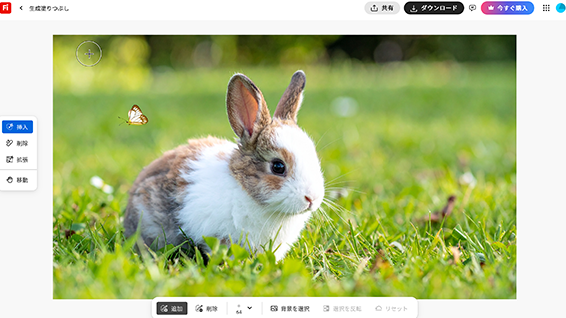
右上のボタンからダウンロードすることができます。
画像の不要な部分を削除する
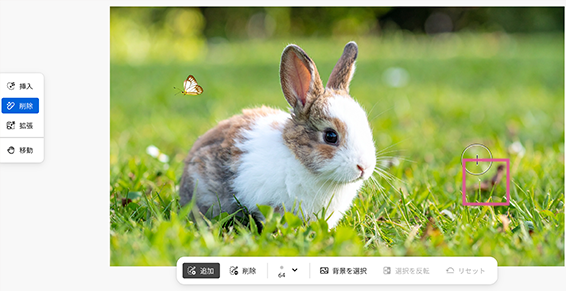
枯葉のようなものを削除していきたいと思います。
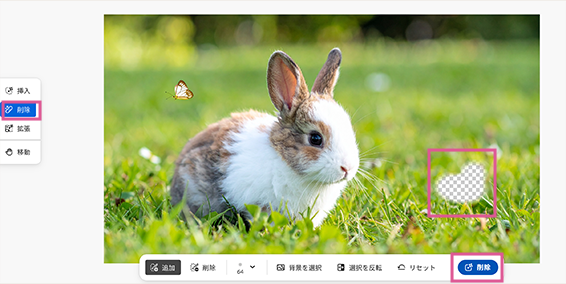
削除を追加して、削除をクリックします。
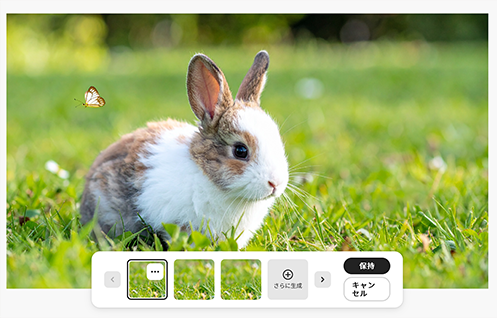
無事に消えましたね。
ブラシの設定
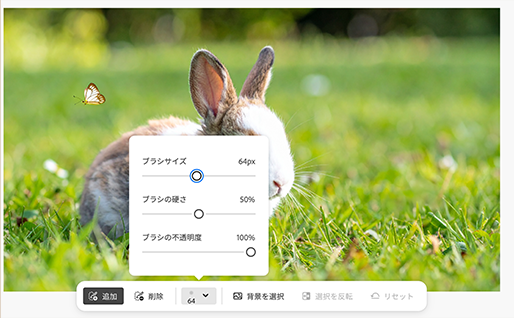
ちなみにブラシのサイズ・硬さ・不透明度等を設定することもできます。
背景を選択
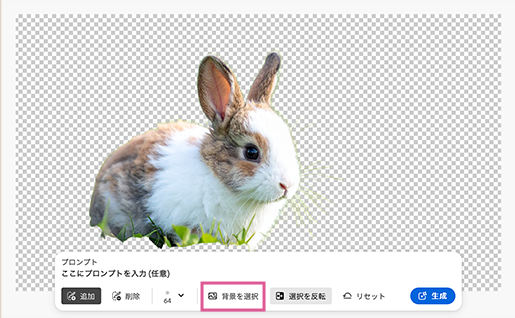
背景を選択することもできます。
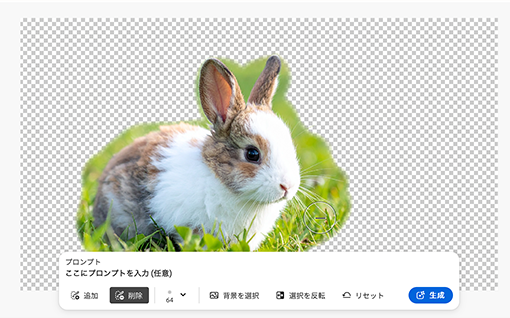
選択を反転したり、ブラシの削除や追加を使い調整することもできます。
生成拡張を使ってみよう
拡張をクリック
拡張をクリックします。
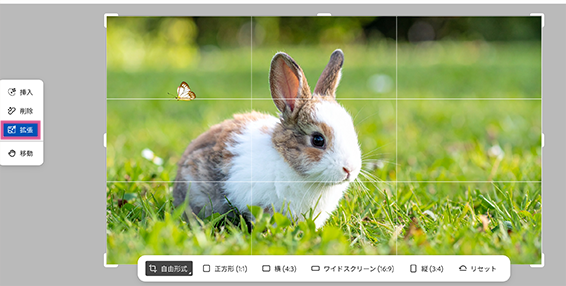
大きさを自由に選ぶことができます。
サイズを選択できる
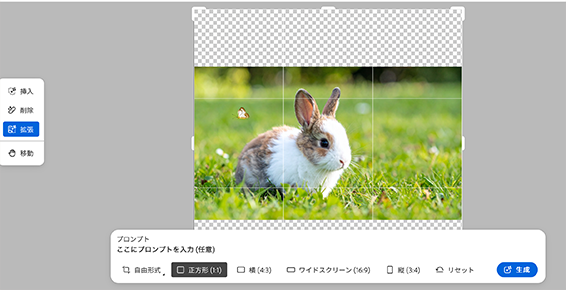
今回は、正方形にしてみたいと思います。
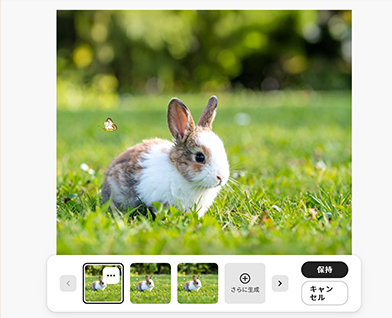
生成拡張でも候補も選ぶことができて便利ですね。
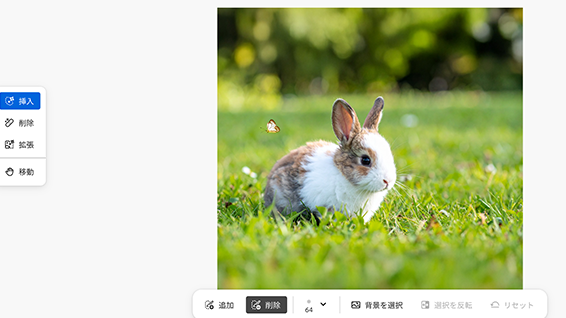
無事に正方形の画像が出来上がりました。
まとめ:生成塗りつぶし&生成拡張を使って生成AI機能を楽しもう!

今回はAdobe Firefly Web版で生成塗りつぶし&生成拡張する方法についてご紹介していきたいと思います。
高品質な画像を簡単に塗りつぶしたり拡張できて便利ですよね。
Adobe Fireflyの生成AI技術は、今後進化し続けあらゆる場面で活躍しそうで頼もしいクリエイティブツールです。
少しでも参考になりましたら幸いです。
 【Adobe CC】Creative Cloud Proを安く・お得に使う方法【旧コンプリートプラン】
【Adobe CC】Creative Cloud Proを安く・お得に使う方法【旧コンプリートプラン】