 サーバーにアップしたいカメ
サーバーにアップしたいカメ
 学び続けるウサギ
学び続けるウサギ
 サーバーにアップしたいカメ
サーバーにアップしたいカメ
「Webサイトを簡単にサーバー上にアップロードしたい」
「Webサイトをサーバーにアップロードしたことがないんだけど、自分にもできるのかな?」
「FTPソフトってなんか細かくて苦手だから、簡単に作ったWebサイトをアップできないかな?」
上記のように思われる方に役立つ記事になっております。
レンタルサーバーのConoHa WING(コノハウィング)のファイルマネージャーを使うことでWebサイトを簡単にアップロードすることができます。
 【ConoHa WING】コノハウィングでのWordPressブログの始め方
【ConoHa WING】コノハウィングでのWordPressブログの始め方
今回はConoHa WINGでWebサイトをアップロードする方法についてご紹介してきたいと思います。
目次
ConoHa WINGでWebサイトをアップロードする方法
コノハウィングの「ファイルマネージャー」を使ってWebサイトのファイルをアップロードしていきたいと思います。
- FTPアカウントを作る
- ファイルマネージャーにログインする
- ファイルをアップロードする
①FTPアカウントを作る
まずはログインしてFTPアカウントを作っていきます。
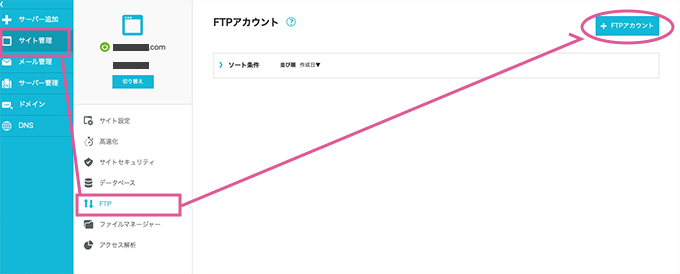
コントロールパネルでWINGが選択されてる状態で、サイト管理からFTPを選択して右上辺りにある+ FTPアカウントをクリックします。
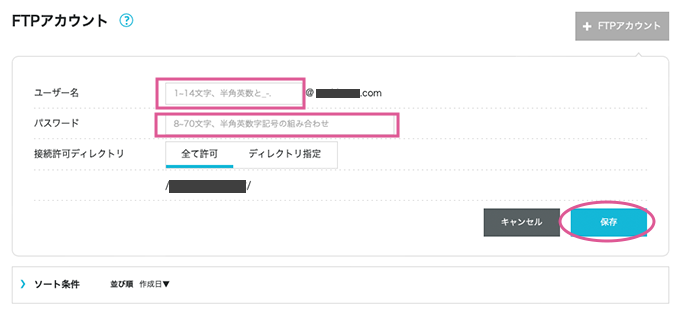
FTPアカウントの設定画面が表示されたら①ユーザー名と②パスワードを作り入力します。
- ユーザー名
- パスワード
接続許可ディレクトリでアクセスできるディレクトリを制限しなければ、「全て許可」が選択されたままで保存をクリックします。

画面左下に出てくるポップアップでFTPアカウントが作成できたことがわかりますね。
②ファイルマネージャーにログインする
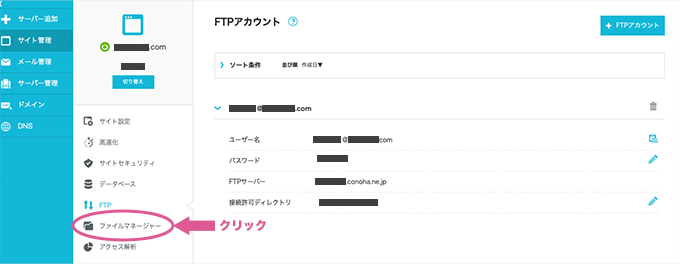
そのままサイト管理画面のファイルマネージャーをクリックします。
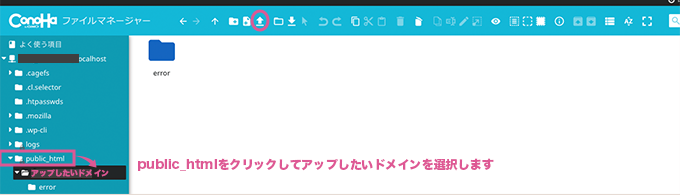
ファイルマネージャーに入ることができました。
public_htmlをクリックしてアップしたいドメイン名を選択します。
画面上部にあるファイルアップロードのアイコンをクリックしてアップロード画面を呼び出します。
③ファイルをアップロードする
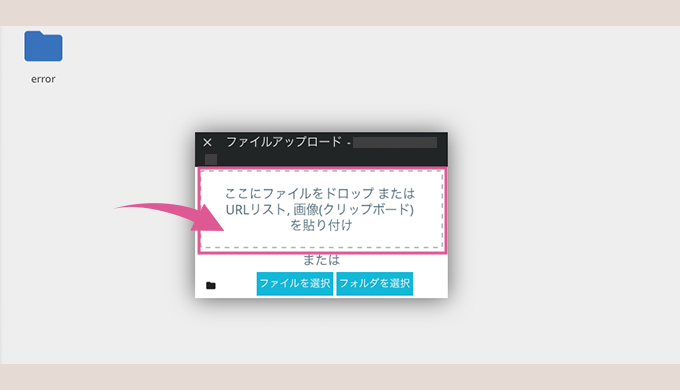
アップロード画面のポップアップがでてきたら、Webサイトのファイルやフォルダをドラッグ&ドロップします。(呼び出さずに画面の白い部分に直接ドラッグ&ドロップでもOK)
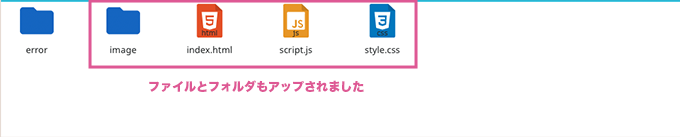
「HTMLファイル」「CSSファイル」「JSファイル」「画像を入れておいたimageフォルダ」を一緒にドラッグ&ドロップしましたが、無事にファイルとフォルダを全てアップロードすることができました。
すぐにサイトURLを確認したらちゃんと反映されてました。
アップロードしたら反映されてるかどうかサイトを確認してあげましょう。
 サーバーにアップできたカメ
サーバーにアップできたカメ
Yeah〜!
Webサイトアップできた〜♪
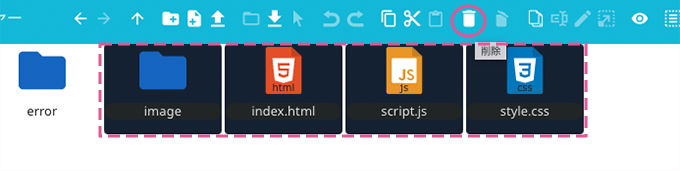
削除したいファイルやフォルダを選択して上部のゴミ箱アイコンをクリックします。
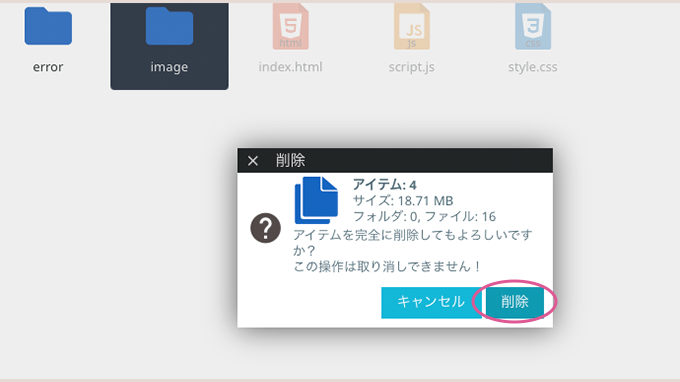
削除をクリックすることで完全に削除できます。
まとめ:コノハウィングで簡単にWebサイトをアップロードしよう!
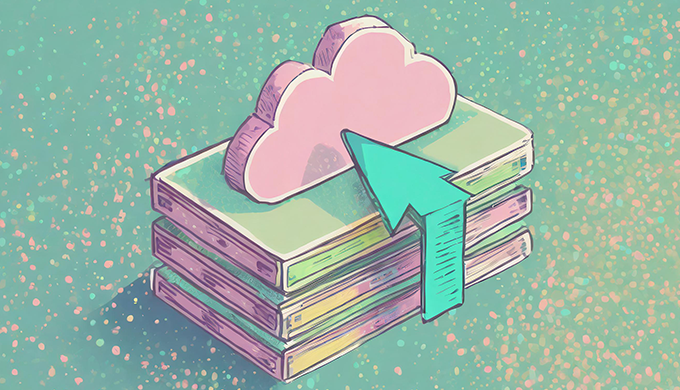
今回はConoHa WINGでWebサイトをアップロードする方法をご紹介してきました。
コノハウィングでファイルマネージャーを使うことで、HTMLファイルなどを簡単にアップロードすることができて便利な機能ですよね。
特にフォルダを丸ごとアップロードできるのが良いと思いました。
無事に画像もフォルダの中に入ったままいけたのが楽でした。
Webサイトのアップロードについて少しでも参考になれば幸いです。
他にもConoHa WINGでのメールアドレスの作り方はコノハウィングの便利なWebメール・お得なキャンペーンについてはコノハウィングの料金・プラン・レンタルサーバーの申し込みについてはコノハウィングでのWordPressの始め方の記事を参考にしてみてください。




