 コノハウィングが気になっているカメ
コノハウィングが気になっているカメ
 学び続けるウサギ
学び続けるウサギ
 コノハウィングが気になっているカメ
コノハウィングが気になっているカメ
ワードプレスでブログを始めたかったから詳しく教えてよ〜♪
ConoHa WINGは表示速度が速く、レンタルサーバー初心者の方でも管理画面が直感的に使いやすく、サポートが手堅いのでおすすめのレンタルサーバーです。
実際に私もConoHa WING(コノハウィング)ユーザーなのですが、管理画面が非常に見やすく使いやすいですね。
 コノハウィングが気になっているカメ
コノハウィングが気になっているカメ
ちなみに運営はどこなの?
コノハウィングの運営元はGMOなので安心して使うことができます。
 コノハウィングが気になっているカメ
コノハウィングが気になっているカメ
申し込んでみるよ〜♫
コノハウィングの通常プランには最低利用期限はなく、独自ドメインが2個無料で手に入るWINGパックでも3ヶ月〜OKなので始めやすいですね。
特にWINGパックがお得なのでオススメです。
最もお得な最大キャンペーンは、12ヶ月以上契約の方が対象なのでConoHa WINGをチェックしてキャンペーン中に申し込みましょう。
 【ConoHa WING】コノハウィングの料金・プラン【キャンペーン・クーポン情報】
【ConoHa WING】コノハウィングの料金・プラン【キャンペーン・クーポン情報】
以前他社のレンタルサーバーでWordPressを作った時に、思っていたよりも設定が難しく苦労したので、今回はその時の気づきを活かしなるべくわかりやすく噛み砕いて解説していきます。
- 表示速度が速い
- 管理画面(コントロールパネル)が使いやすい
- サポートが手堅い
- 料金が安い
今回はConoHa WINGでのWordPressの始め方についてにご紹介していきたいと思います。
WordPressのブログを開設するところまで一緒にやっていきたいと思いますので、これからConoHa WINGでWordPressブログを作りたい方は参考にしてみてください。
目次
CohoHa WING(コノハウィング)でのWordPressの始め方
コノハウィングに申し込む前に、用意しておくと便利だったものを紹介しておきます。
最初に用意しておきたいもの
まずはスムーズに始めるために事前に用意しておきたいものとして
- メモ用紙とペン
- クレジットカード
- スマートフォン
があります。
メモ用紙とペンはパスワードなどを記入しておくためです。
クレジットカードは、事前にConoHaカード購入していなければ決済に必要ですね。
ConoHaのサービスでクーポンを登録できるプリペイドカードです。
クレジットカードの登録または、ConoHaチャージの入金がなくてもConoHaのサービスを利用できます。
スマホは必要情報を入力していく過程でSMS認証もしくは電話認証する必要があるためです。
スマホはあると思いますが、メモ用紙とペン、クレカは都度作業してる場所に持ってくるのが面倒なので、PCでの申し込みの場合は手の届く所に用意しておくと手間が省けます。
次に事前に考えておきたいこととしてドメイン名などあります。
- ドメイン名の候補
- WordPressサイト名(後からでもOK)
- WordPressテーマ(後からでもOK)
これを考えるのが人によっては一番悩むかもしれません。
考えたドメイン候補のドメインは、既に使われている場合は使用できないので少し文字列などを変えたバージョンや、〜.comなど最後尾の文字列を変更するなど複数候補を考えておきましょう。
WordPressサイト名は後からでも管理画面から変えられるのでサイト名に沿ったもので、とりあえず仮のタイトルでOKです。
それと、WordPressテーマという着せ替えテンプレートみたいなものがあるのですが、これも後から購入できますし、気になるテーマがない限り、とりあえず無料のCocoon(コクーン)を選んでおけば多機能で使いやすく間違いないです。
とはいえ、ブログの記事数が増えてきてしまってからのテーマ変更は、やや面倒なので一応有料WordPressテーマの候補を見ておきましょう。
 【初心者でも安心】WordPressのおすすめ有料・無料テーマ【用途別】
【初心者でも安心】WordPressのおすすめ有料・無料テーマ【用途別】
それぞれ事前準備ができたら早速WordPressを始める手続きをしていきましょう。
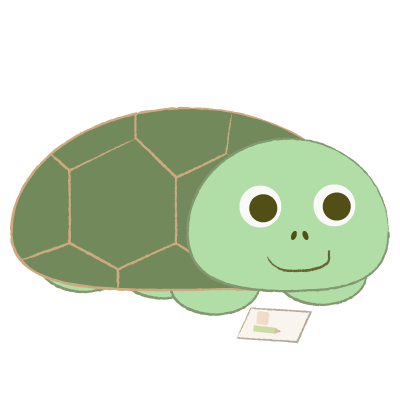 ConoHa WINGに申し込むカメ
ConoHa WINGに申し込むカメ
ConoHa WING(コノハウィング)でWordPressブログを始める手順
実際にWordPressブログを作っていきたいと思います。
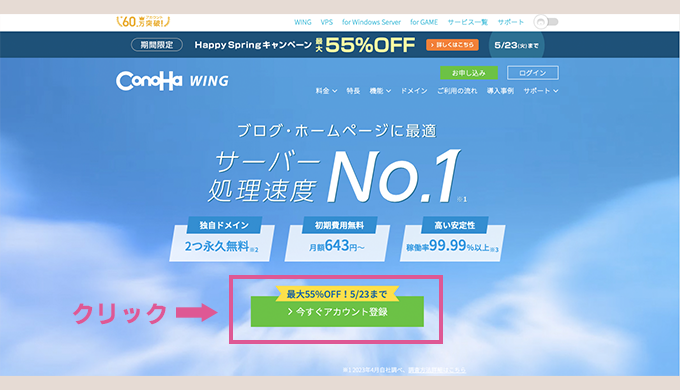
まずはConoHa WINGにアクセスして画面真ん中下あたりの今すぐアカウント登録のボタンをクリックします。
※TOPページやお申し込みページのデザインなどはWebサイトなので変わるかもしれませんが基本的な流れは同じです。
※2024/10/8以降〜WordPressかんたんセットアップ利用時に、レイアウト・メニュー構成などをあらかじめブログ向けにセットアップされたテーマクイックテンプレートの追加と、申し込みの流れで確認画面が追加されましたので最後にもう一度内容を確認してから申し込みましょう。
※2025/2/26以降〜お申し込みボタン→プラン選択画面→お客様情報入力画面(アカウント登録)の流れに変わりました。
メールアドレスとパスワードを入力する
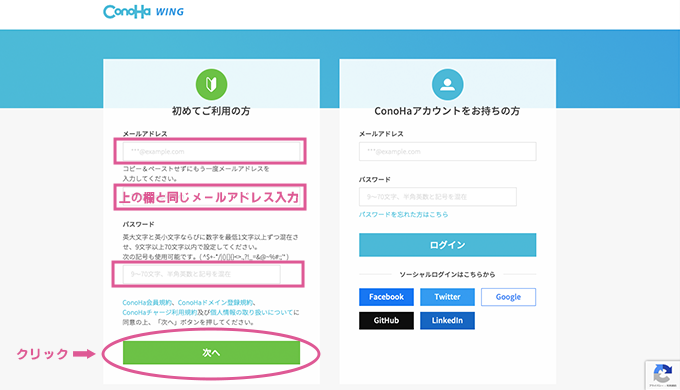
画面が切り替わったら左側の囲いにある、初めてご利用の方の入力欄にメールアドレスとパスワードを入力して次へをクリックします。
メールアドレスは間違えると困るのでコピー&ペーストせずに面倒ですが2回入力します。
パスワードは最低でも9文字以上で英大文字・英小文字・数字を最低1文字以上混ぜる必要があります。
メールアドレスとパスワードはログイン時に必要になるのでメモに書いておきましょう
 ConoHa WINGに申し込み中のカメ
ConoHa WINGに申し込み中のカメ
MEMO
・ConoHa WINGへのログイン:メールアドレス パスワード
プランを選択する
WINGパックを選択する
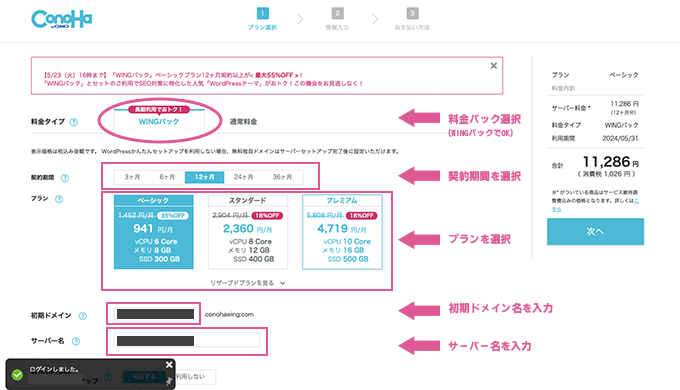
最初からWINGパック(サーバーとドメインがセットのパック)が選択されたままなのを確認します。
※水色で色が塗られている箇所が選択された状態になりますね。
契約期間を決める
長期契約の方が月額料金が安くなりますが最初の支払いが大きくなるので、とりあえず試したい方は3ヶ月でも無料ドメインがついてきます。
キャンペーンは基本12ヶ月以上がさらにお得になっています。
しばらく使うつもりでとにかく安くてお得に契約したい方は12ヶ月以上〜がいいですね。
36ヶ月(3年)契約にするとビックリするぐらい(半額以下)安いです。
 【ConoHa WING】コノハウィングの料金・プラン【キャンペーン・クーポン情報】
【ConoHa WING】コノハウィングの料金・プラン【キャンペーン・クーポン情報】
試しに使ってみたい場合は、個人的には6ヶ月がオススメです。
なぜならとりあえず1万円以内ならOKかなと思ったのと、半年くらい経過すればこれからもWordPressを続けていこうかどうかの判断がつきやすいと思いますね。
プログラミングに例えると3ヶ月くらいだと「うわぁ〜 こんなに学習したのにまだこれ以上覚えることがあるのか…やめようかな..」ってなりますが、半年くらい継続すると「ふむふむ、なるほどそういうパターンもあるのね..」というふうに徐々に全体像などの理解が深まり、もっと続けていきたくなるかどうか心変わりするからです。
とはいえ、キャンペーンをいくつかやっている時もあるのでコノハウィングの料金・プラン【キャンペーン情報】をチェックしてください。
契約期間が決まったらプランを選んでいきます。
ベーシックプランを選択する
3つのプランが表示されていますが、ベーシックプランを選択(されています)します。
プランの下に小さく下矢印で隠れてるビジネスプラン(旧リザーブドプラン)は高性能ですが、まずはベーシックプランで事足ります。
後々必要になったらプランは変更することもできますので。
初期ドメインとサーバー名を決める
- 初期ドメイン
- サーバー名
を設定しますが初期ドメインはサイトURLではなく、サーバー名も自分用なので両方ともそのままでOKです。
「デフォルト表示の数字の羅列がちょっと気になるかなぁ…」という方は自分が見やすいように変えておきましょう。
※初期ドメインは基本的には使うことはないです。無料で作れる独自ドメインを使いましょう。
WordPress情報を入力する
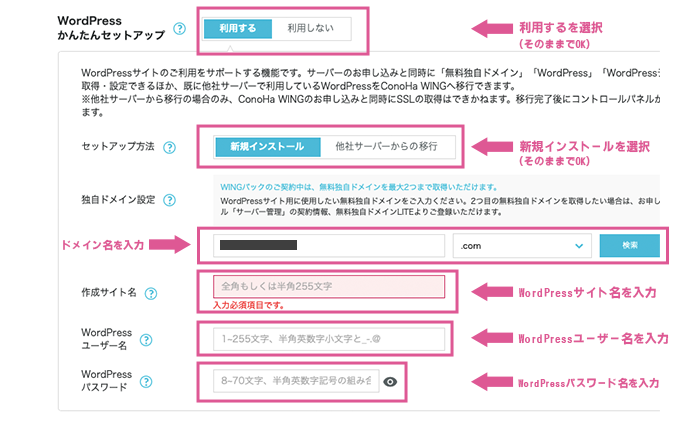
プランが入力できたら次はWordPressのかんたんセットアップを設定していきます。
まずはWordPressかんたんセットアップが最初から利用するに選択されていることを確認します。
セットアップ方法はそのまま新規インストールを選択しておきます。
独自ドメイン名を入力する
次にドメイン名を入力しますので事前に考えておいたドメインを入力してみましょう。
左側の入力欄に好きなドメイン名・右側の入力欄に.comなどを選んで検索をクリックします。
.com以外も選択できますが、個人的には.comが無難でオススメです。
 【ConoHa WING】コノハウィングのお得なドメイン【2つ目も無料】
【ConoHa WING】コノハウィングのお得なドメイン【2つ目も無料】
どうしても考えておいたドメインを使いたければ.orgなど他のもので空きがないかチェックしても良いですね。
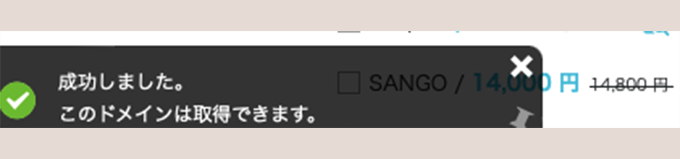
ドメインが使用できることがわかりました
ドメイン入力欄の検索するをクリックすると画面左下あたりにポップアップがでてきて、ドメインに被りがなく使えるかどうかがわかります。
作成サイト名を入力する
WordPressの作成サイト名を入力しますが、後から変更できるのでとりあえず仮の「〜のブログや〜blog」などの思いつきの文字列でOKです。
WordPressID名・WordPressパスワードを決める
WordPressIDとWordPressパスワードを決めます。
こちらの情報はWordPressの管理画面で入力する時に必要になりますのでメモ必須です。
WordPressIDとWordPressパスワードをメモしておきます
最初に作ったConoHa WINGのログイン情報とは違うのでごっちゃにならないように、WordPress用などとメモしておいた方が後からわかりやすいです
 ConoHa WINGに申し込み中のカメ
ConoHa WINGに申し込み中のカメ
MEMO
・ConoHa WINGへのログイン:メールアドレス パスワード
・WordPressへのログイン:WordPressID WordPressパスワード
WordPressのテーマを決める
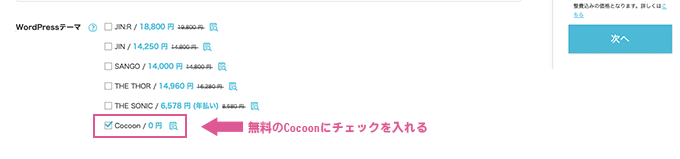
WordPressテーマはとりあえずCocoon(コクーン)でOKで有料テーマは後からでも購入できます。
 【初心者でも安心】WordPressのおすすめ有料・無料テーマ【用途別】
【初心者でも安心】WordPressのおすすめ有料・無料テーマ【用途別】
チェックボックスにチェックして次に進みます。
お客様情報を入力する
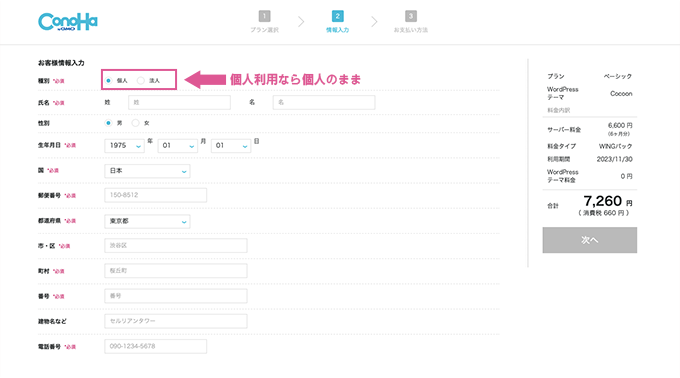
お客様情報として氏名や住所・電話番号を入力して右側の次へをクリックして進みます。
最初の種別は個人か法人か選べるので個人利用だとそのままでOKです。
スマートフォンで認証する
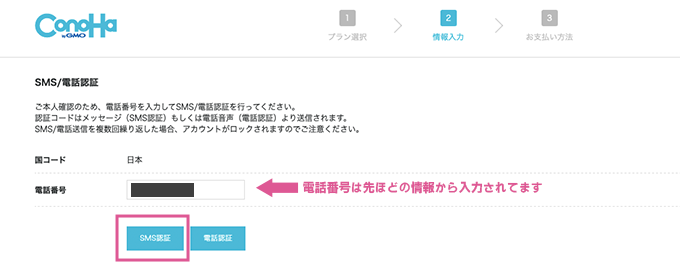
次に本人確認のためにSMS認証もしくは電話認証を行っていきます。
画面には先ほどのお客さま情報で入力した自分の電話番号が入力されています。
間違いがないことを再度確認してからSMS認証をクリックします。
※電話認証でもどちらでも大丈夫です
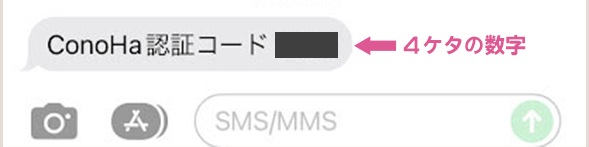
スマートフォンに届いたSMS認証コード
SMS認証をクリックすると数秒くらいでスマートフォンに4ケタの数字の認証コードのメッセージが届きます。
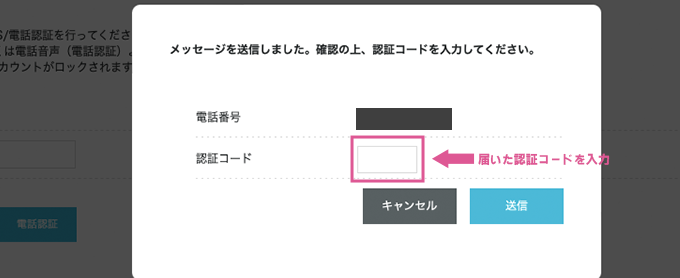
届いた認証コードを入力欄に入力して送信します。
お支払い情報を入力する
最後にお支払い情報を入力していきます。
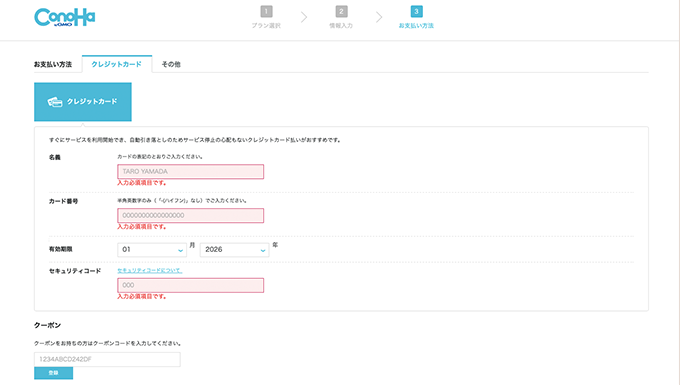
ConoHaチャージなどその他でお支払いにしたい場合以外は、クレジットカード情報を入力します。
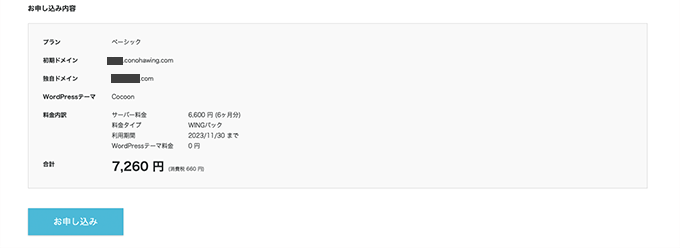
入力したらお申し込み内容を確認します。
お申し込み内容を確認する
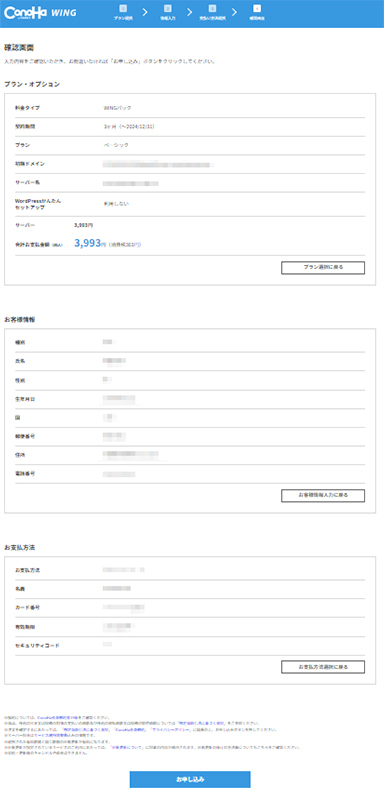
確認画面例:※2024/10/8〜確認画面が表示されるようになりました。
確認画面で間違いがないかどうかをチェックして問題がなければお申し込みをクリックします。
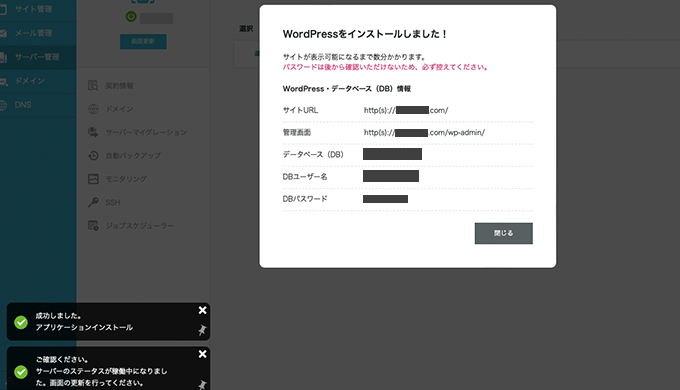
無事にWordPressサイトがインストールされ完了しました。
WordPressとデータベースの情報をメモっておきましょう。
データベースのDBユーザー名とDBパスワードはほぼ使うことはないと思いますが一応メモっておきます。
WordPressとデータベースの情報をメモしておきます
 必要情報をメモってるカメ
必要情報をメモってるカメ
MEMO
・ConoHa WINGへのログイン:メールアドレス パスワード
・WordPressへのログイン:WordPressID WordPressパスワード
・サイトURL:〜
・WordPress管理画面URL:サイトURL/wp-admin/
・データベース :(DBユーザー名 DBパスワード)
OK〜メモ完了!
独自SSLの設定
通信を暗号化してセキュリティを高めてくれる独自SSLの設定をするのですが基本的に自動で行われます。
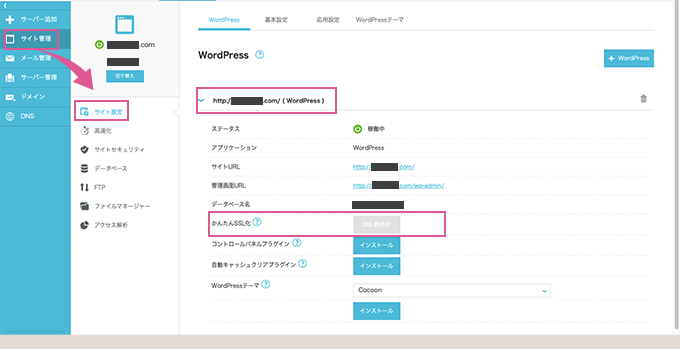
こちらの上記画像はコントロールパネルなのですが、サイト管理 → サイト設定 → 作ったURLをクリックすると情報がでてきてかんたんSSL化がまだ行われてないことがわかりますね。
独自SSL設定は30分〜1時間くらいはかかりますが自動で勝手にやってくれますので気長に待ちましょう。
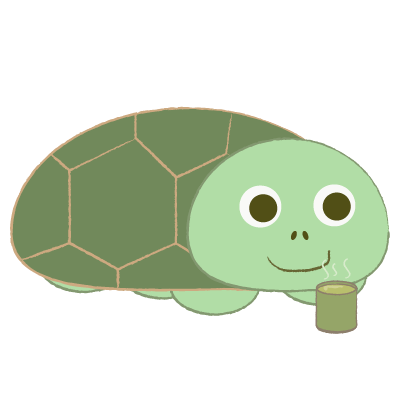 ConoHa WINGに申し込み中のカメ
ConoHa WINGに申し込み中のカメ
調べるにはhttps〜でURLを打ち込んで鍵マークがつき反映されてアクセスできたらOKです。
試しにhttps〜でWebサイトのURLを入力してもまだできていません。
httpだと下記のように表示されてますがhttpsではまだですね。
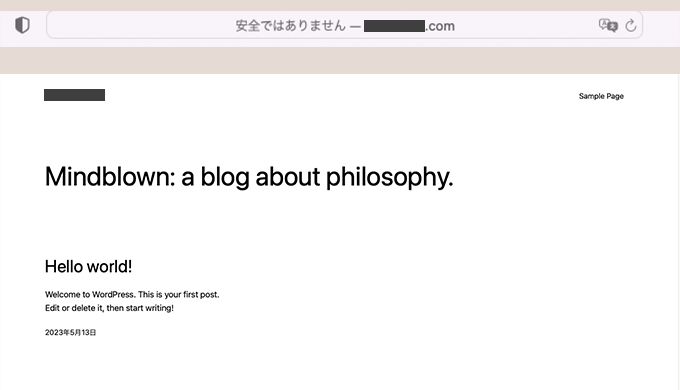
私の場合は実際に10分→20分→30分→40分というように10分間隔でチェックして約40分で設定されました。
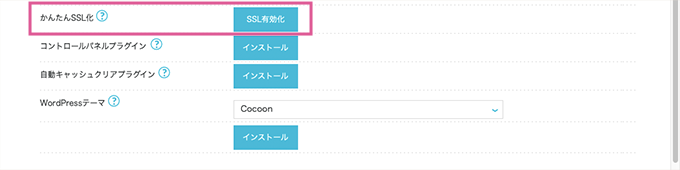
40分後にSSL有効化のボタンの色が灰色から水色になって、SSL化されたWebサイトに接続できるようになりました。
ボタンが押せるようになっているので2時間くらい待っても反映されない場合は押しましょう。
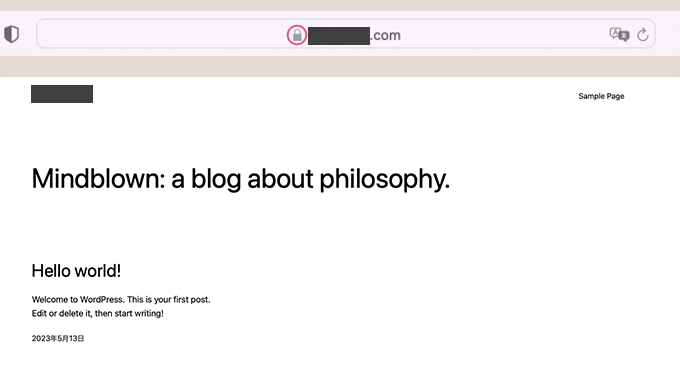
https〜で無事に鍵マークがつき反映されました。
さらにhttpと打ち込んでもhttpsにリダイレクトされ安心です。
とりあえずWordPressの開設は完了です。
お疲れ様です。
他にもWordPressブログを書いていくのに便利な初期設定などもあるのですが、いっきに進めても情報過多で何がなんだかわからなくなるので1度今までの情報をメモって休憩しましょう笑
始めるのってなんか神経使うし疲れますよね…水でも飲んで一休みしましょう。
実際に喉がカラカラになりましたので笑
これでWordPressブログを開設することができましたね。
今日から別名「ブロガー」とも呼ばれます笑
ガッツリ進んでいきたいところですが、まず今までのメモなどを振り返った後にコントロールパネルに慣れたほうが良いです。
メールを保存して流れを振り返ろう

- 登録時のメール
- 完了時のサーバー申し込み完了メール
- ドメイン取得メール
- 決済確認メール
いつの間にか登録したメールアドレスに何通もメールが届いてるかと思います(時間差があります)。
登録時のメール・サーバー申し込み完了メールと、その後数分程度にくるドメイン取得メール・1時間後くらいにくる決済確認メールの全4つのメールがくるので保存しておきましょう。
1、2つ目の登録時のメール・サーバー申し込み完了メールは、ConoHaアカウントやわからなくなったときに役立つ情報、申し込んだプラン名などが記載されてます。
・コントロールパネルへのログインは登録時のメールアドレスとパスワード使います。
初期ドメインはあまり使わないしサーバー名も自分が覚えやすいのでOK(一応見ておく)で、大事なのは独自ドメインでしたね。
・3つ目のドメイン取得完了メールから自分で作った独自ドメインのURLがわかり、これがワードプレスのURLになります。
・WordPressのIDとパスワードを作ったので、次のステップでWordPress管理画面からログインする時に必要になります。
・4つ目のメールとして1時間半後くらいにご利用料金確認メールが送られてきますのでとっておきましょう。
まずコントロールパネルを自分で触ってみて慣れたほうが良いですね。
WordPressを開設できたら初期設定をしておこう
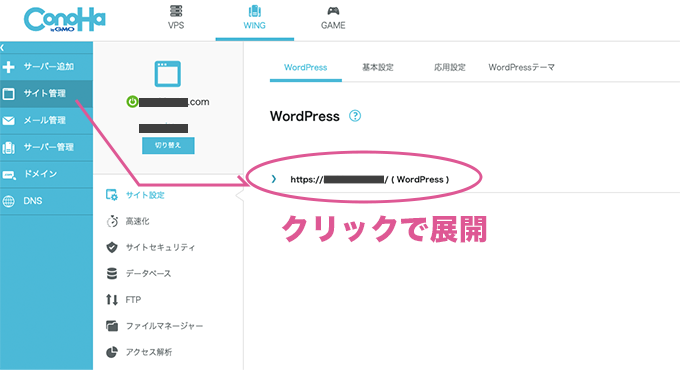
ConoHaWingのコントロールパネルにログインします。
サイト管理→サイト設定→WordPressで作った独自ドメインのURLをクリックして展開します。
(WordPress)となっているURLですね。
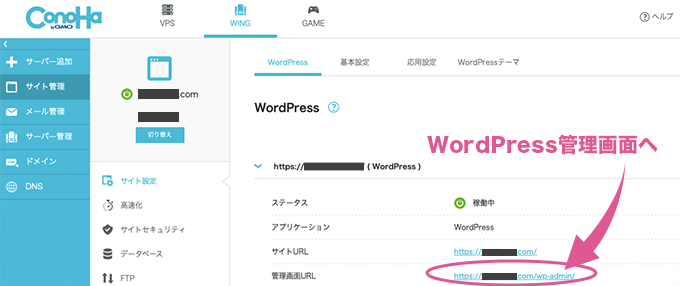
管理画面URLをクリックするとWordPress管理画面を開くことができます。
WordPressでの初期設定
管理画面URL(自分のURL/wp-admin/)を開いたらWordPressのIDとパスワードでログインできるか確かめましょう。
ログインできない場合はDNSの設定が反映されていないので待ちます。(※最大24〜72時間待ちます)
WordPressでの初期設定はブログの用途や、サーバー会社により少し設定が異なりますが最低限の設定は行う必要があります。
最低限設定しておきたいことに関してはWordPressの初期設定をしようの記事を参考にしてみてください。
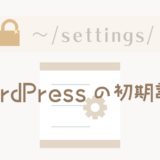 【最低限やっておきたい】WordPressの初期設定をしよう【ブログ】
【最低限やっておきたい】WordPressの初期設定をしよう【ブログ】
まとめ:ConoHa WINGでワードプレスブログを簡単に始めよう!
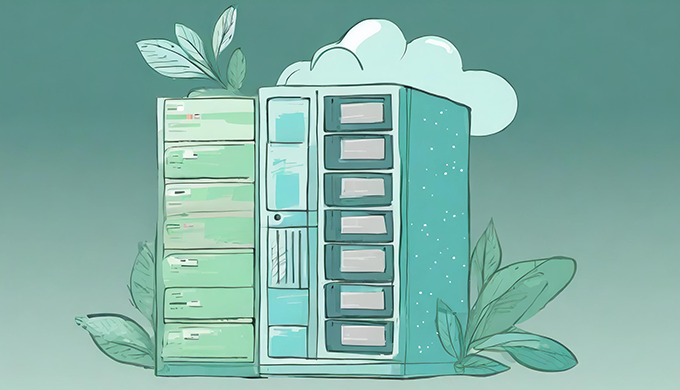
今回はConoHa WINGでのWordPressの始め方についてご紹介してきました。
手順通りに進めていけば難しくないとは思いますがこれまでお疲れ様でした。
コノハウィングは初心者の方でも管理画面が操作しやすく使いやすいところがお気に入りです。
さらに、SEOに強いブログ記事構成をサポートしてくれる「AIブログ生成ツール」のBlog Creator(ブログクリエイター)などの機能もあるので、ブロガーとして収益化を目指したい方とも相性が良くオススメですね。
少しでも参考になりましたら幸いです。
最後まで読んでくれてありがとうございました。



