 ワードプレスでブログを始めたいカメ
ワードプレスでブログを始めたいカメ
 学び続けるウサギ
学び続けるウサギ
 ワードプレスでブログを始めたいカメ
ワードプレスでブログを始めたいカメ
WordPress(ワードプレス)でブログを始めたいから詳しく教えてよ〜♪
「エックスサーバーでWordPressブログを始めたい」
と思われる方に役立つ記事になっています。
今回はエックスサーバー(Xserver)でのWordPressブログの簡単な始め方についてご紹介していきたいと思います。
私自身も実際にWordPressでブログを始める前は最初何をどうやったらいいのかさっぱり分からなかったのですが、
エックスサーバーでWordPressブログを無事に作ることができたので、
同じようにエックスサーバーでWordPressブログを作りたい方は参考にしてください。
エックスサーバーキャンペーン
2024/7/4(水) 12:00〜2024/8/6(火) 17:00まで
・初回ご利用料金35%キャッシュバック(12ヶ月以上契約〜)
・独自ドメイン最大2つ無料(12ヶ月以上で1つ・24ヶ月以上で2つ)
上記のようなキャンペーン時に申し込むとお得です。
目次
エックスサーバー(Xserver)でのWordPressブログの始め方
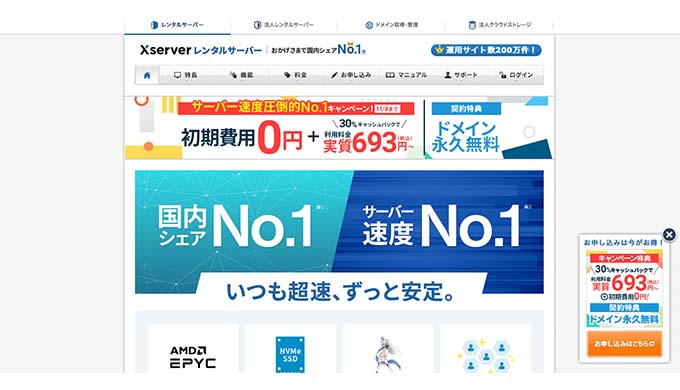
手順通りに進めてWordPressブログを始める
エックスサーバーでのWordPressブログの申し込み手順として【初心者でも安心】たった10分で出来るWordPressブログの始め方はエックスサーバー公式の始め方手順が載っているので、サーバー初心者の方でも手順通りに進めるだけで安心して申し込むことができます。
 ワードプレスでブログを始めたいカメ
ワードプレスでブログを始めたいカメ
エックスサーバーに申し込む時のポイントがいくつかあるので、それぞれ見ていきたいと思います。
エックスサーバー(Xserver)でWordPressブログを申し込む時のポイント
・3つのプラン
・ WordPressクイックスタート
・ドメイン名を考える
・メールを保存する
3つのサーバープランから選択する
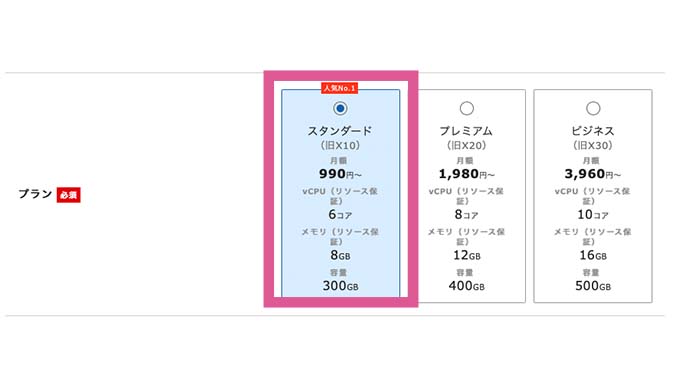
Xserverには現在3つのプラン(スタンダード(旧10)、プレミアム(旧20)、ビジネス(旧30))がありますが、個人利用ならとりあえずスタンダードプランで十分な容量ですね。
詳しくはエックスサーバーのスタンダードプランの記事を参考にしてみてください。
 【Xserver】エックスサーバーのスタンダードプランはお得【レンタルサーバー】
【Xserver】エックスサーバーのスタンダードプランはお得【レンタルサーバー】
WordPressクイックスタートにチェックする
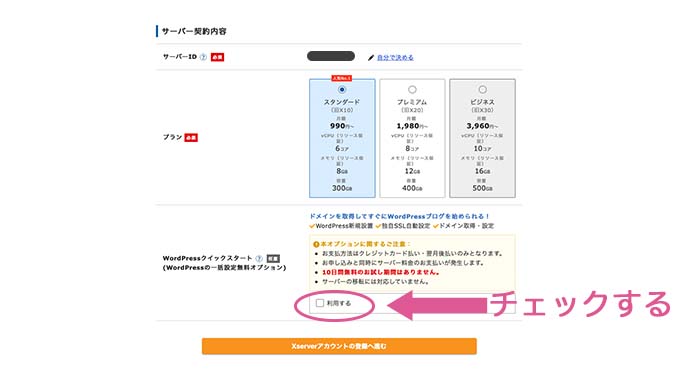
エックスサーバーの最初の登録ページのWordPressクイックスタートは利用するにチェックしましょう。
チェックすることによって初心者の方で予備知識がなくても簡単にWordPressブログを始めることができるようになります。
- WordPress新規設置
- 独自SSL自動設定
- ドメイン取得・設定
上記の3つの設定を、お申し込みと同時に設定することできるので、レンタルサーバー・WordPress自体を初めて扱う方はチェックしたほうがわかりやすいですね。
※クレジットカード払いもしくは、翌月後払いのみ、申し込みと同時にサーバー料金発生、サーバー移転の非対応・10日間無料お試し期間がなくなるのでそこは注意しましょう。
ドメイン名を考える
キャンペーンで永久無料の〜.comなどの独自ドメインを最大2つ手に入れることができます。
スタンダードプランに申し込む場合は「12ヶ月以上で1つ」「24ヶ月以上で2つ」独自ドメインが無料になります。
もちろん他社で取得した独自ドメインをエックスサーバーに紐づけることもできますが、無料で使用できる分は使用しましょう。
〜.comなどの〜の部分のドメイン名は自分で好きな名前をつけることができますので考えておきたいですね。
すでに使われているものと同じ名前のドメインは使えません。
ドメイン名は早い者勝ちになりますね。
※〜.comが使われていても〜.netなどがあれば使用することができます。
〜.comの.の後の部分については下記の記事を参考にしてみてください。
 【XserverDomain】エックスサーバードメインの種類【取得&更新がお得】
【XserverDomain】エックスサーバードメインの種類【取得&更新がお得】
ドメイン名は後から変えることができないのでじっくりと考えてから作りましょう。
メールを保存しておこう
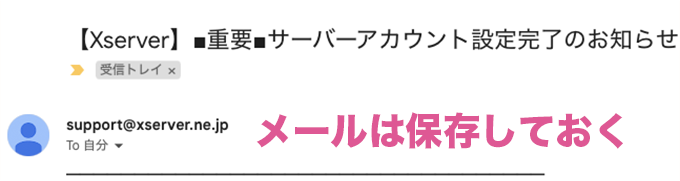
エックスサーバーに申し込み、smsか自動音声で5桁のコードの入力などの手続きが終了すると、数分〜数時間以内に送られてきたメールの管理画面URLからブログへアクセスができるようになります。
申し込み後、設定完了後届いたメールには各種ログイン情報など重要な情報が載っているので、お気に入りなどにして必ず保存かスクショ(スクリーンショット)しておきます。
エックスサーバー(Xserver)で申し込み時に注意して保存すること
ひとまずログイン情報は全部で4つもあります。
なので、
「何のIDとパスワードなの?」
というふうにならないように、メモでもスクショでもできる状態にして準備しておいた方が良いです。
4つのログイン情報
・XserverアカウントのIDとパスワード
・サーバーパネルのIDとパスワード
・FTP情報(FTPホスト名・ユーザー名・パスワード)
・WordPressのユーザーIDとパスワード
上記のログイン情報は必ずメールを保存、スクショ、メモなどをとっておきましょう。
それぞれの使い道は下記になります。
4つのログイン情報の使い道
- Xserverアカウントにログイン
- サーバーパネルにログイン
- サーバーにアップするためのFTP情報でログイン
- WordPressにログイン
上記のようにひとまず4つのログイン情報があるということですね。
慣れてないとギブアップしたくなりますよね…「アカウントとサーバーって違うの?」と思われる方もいるかとおもいます…なのでまとめておきました。
実体験として最初にどれがなんのログイン情報なのか分からなくて数時間焦りました…
その時の自分に伝えるなら「そっちじゃない、申し込み画面じゃなくてメールを見て、届いてるよ!」です笑
私の場合、WordPressのユーザーIDとパスワードかわからなくなったので、そうならないようにWordPressの申し込み画面で入力したらすぐにメモったりスクショしておくことをおすすめします。
WordPress(ワードプレス)の〜とメモっておいたほうがわかりやすいのでオススメします。
もちろんメールを見て保存してください。
①Xserverアカウントにログイン
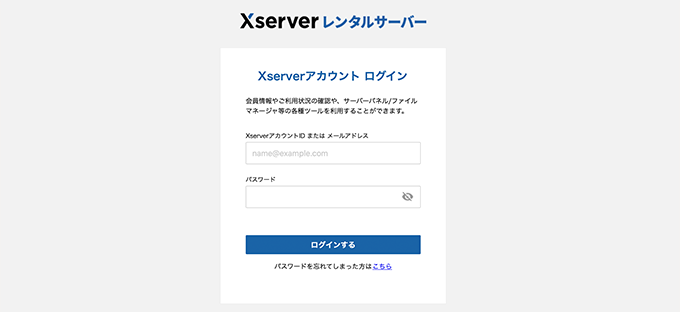
画像出展:Xserver
ややこしいのですが、Xserverアカウントでログインすれば、サーバーパネルとファイルマネージャにわざわざログインしなくても利用できます。
②サーバーパネルにログイン
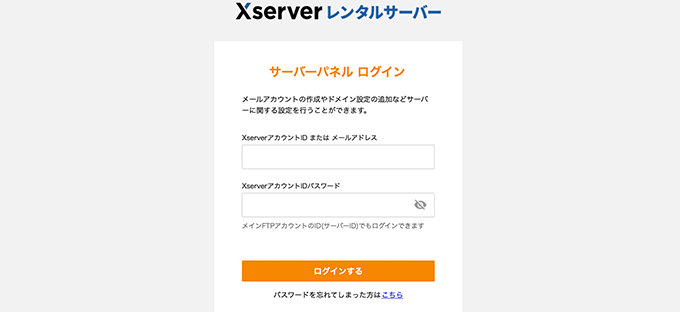
画像出展:Xserver
サーバーパネルでさまざまな設定をすることができます。
③ファイルマネージャにログイン
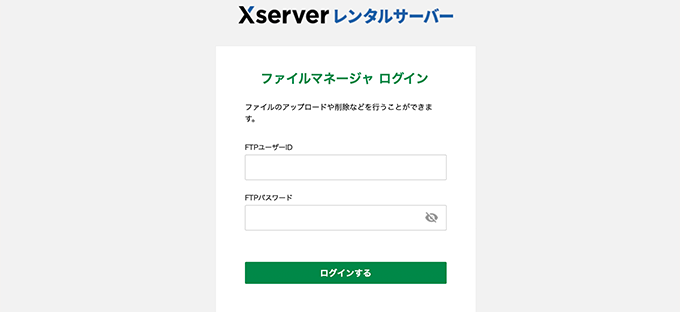
画像出展:Xserver
ファイルマネージャでファイルのアップロードなどをすることができます。
FTP情報
すぐには使用しないかもですが、Webサイトデータをアップしたいときなどに下記の3つのFTP情報が必要なので
- FTPホスト名(FTPサーバー名)
- FTPユーザー名(FTPアカウント名)・・サーバーIDと同じ
- FTPパスワード・・サーバーパスワードと同じ
もメモっておきましょう。
・サーバーID・パスワードと同じなのですがこんがらがるのでFTP情報として覚えておきます。
 【Xserver】エックスサーバーのFTPでWebサイトをアップする方法【超簡単】
【Xserver】エックスサーバーのFTPでWebサイトをアップする方法【超簡単】

前述の通り①〜③までのIDやパスワードなどはそれぞれのログインに使うことができます。
WEBメールについてはエックスサーバーの便利なWEBメールの記事を参考にしてみてください。
④WordPressにログイン
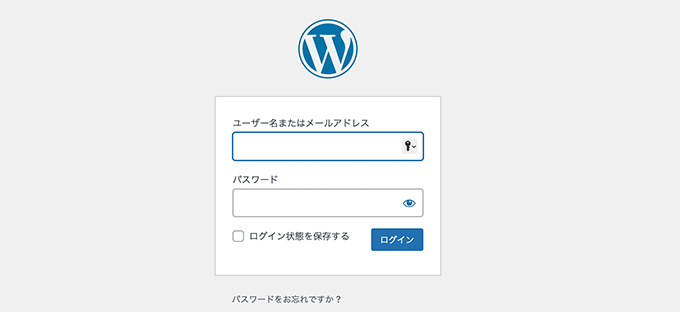
WordPressのログイン画面
WordPressのユーザーID(ユーザー名)とパスワードを使いWordPressにログインできます。
まとめ:XserverでWordPressブログを始めよう!
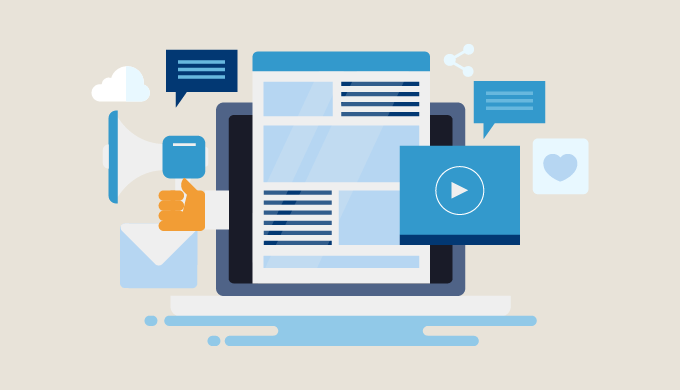
今回は、エックスサーバーでのWordPressブログの始め方についてご紹介してきました。
エックスサーバーでWordPressの申し込みは、思ったより難しくないと思いますので、前述の申込時のポイントを抑え【初心者でも安心】たった10分で出来るWordPressブログの始め方に沿ってチャレンジしてみてください。
エックスサーバーでWordPressブログを作ると、サーバー契約してる限りドメインが最大2つ永久無料でドメイン代がかからなくお得で動作も安定してるのでオススメです。
少しでもXserverでWordPressブログを始めたい方に参考になりましたら幸いです。




