 エックスサーバーのWEBメールを知りたいカメ
エックスサーバーのWEBメールを知りたいカメ
「エックスサーバー(XServer)のWEBメールを作りたい」
「メールの追加方法が知りたい」
上記のように思われる方に役立つ記事になっております。
今回はエックスサーバーのWEBメールについてご紹介していきたいと思います。
- 無料・無制限
- メールアドレスとパスワード入力のみでOK
- WEBメール専用ブラウザ有
目次
エックスサーバー(XServer)のWEBメールは無料で使えるの?
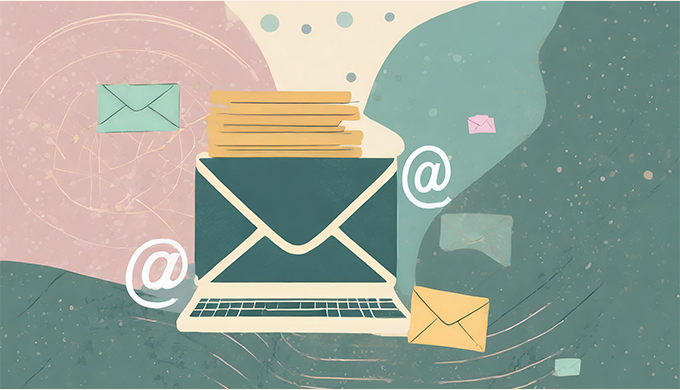
エックスサーバーのWEBメールは、エックスサーバーユーザーなら無料で使用することができます。
サーバーパネルでドメイン設定した後に、メールアカウントを追加することで無料で使えるようになります。
しかも無制限でメールアカウントを追加できるところが良いですね。
 エックスサーバーのWEBメールを知りたいカメ
エックスサーバーのWEBメールを知りたいカメ
Thank you〜♪
※サーバー試用期間中は、追加することができないので本契約したらできるようになります。
早速、メールアカウントを追加する方法を解説いきたいと思います。
XServerでメールアカウントを追加する方法
まずは、エックスサーバーのサーバーパネルにログインします。
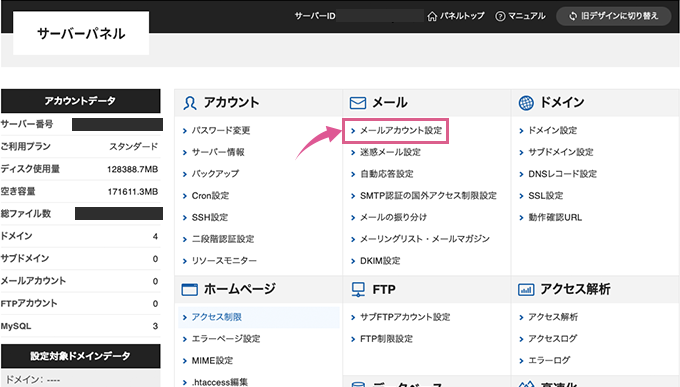
サーバーパネル→メールアカウント設定
メールの欄にあるメールアカウント設定をクリックします。
※「ドメイン認証必要です」と表示されたら表示手順に沿って確認して認証してあげます。ドメイン設定ができてから追加することができます
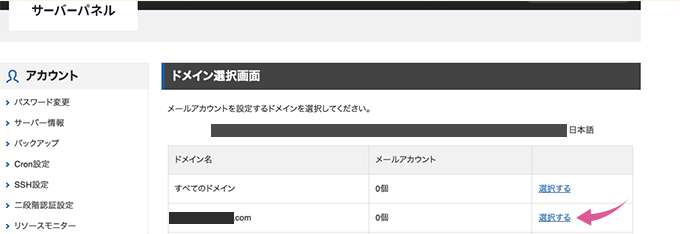
ドメインを選択する
次にドメイン選択画面でメールアカウント設定したいドメインの行の選択するをクリックします。
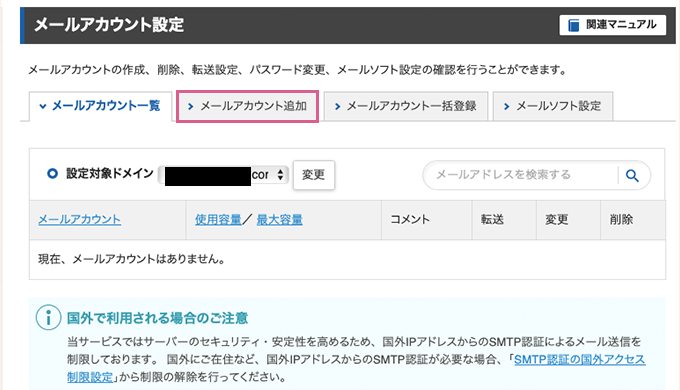
メールアカウント追加のタブをクリック
メールアカウント一覧には現在何もない状態ですね。隣のタブのメールアカウント追加のタブをクリックします。
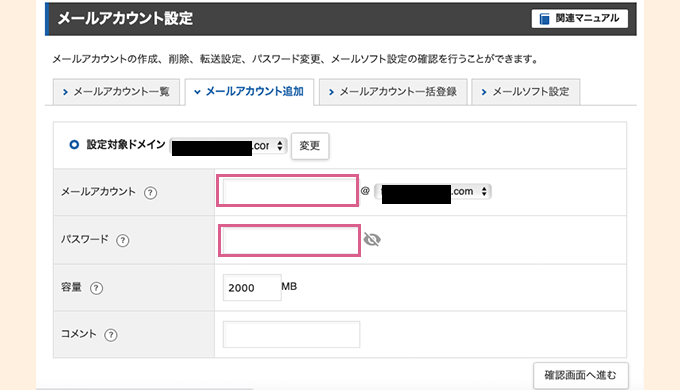
メールアカウント名とパスワード等を設定
- メールアカウント名(@より前を決めます)
- パスワード
- 容量はそのまま・コメント欄は空欄でOK
メールアカウント名とパスワードを入力して確認画面へ進みます。
※パスワードは必ずメモっておきましょう。
メールアドレス以外は後から変更できるので、容量などはいっぱいになるか不安でも後から容量(最大20,000MB(20GB)※変動あり)を変えることができます。
確認画面へ進むをクリックしたら確認画面が出てくるので、入力に間違いがなければ追加するをクリックして追加します。
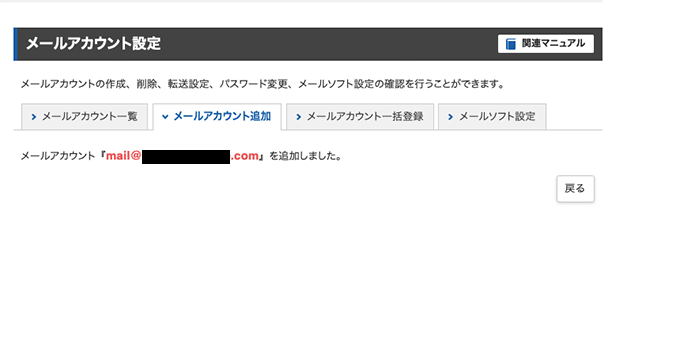
メールアカウント追加完了
無事にWEBメールアドレスを追加できたので戻るをクリックします。
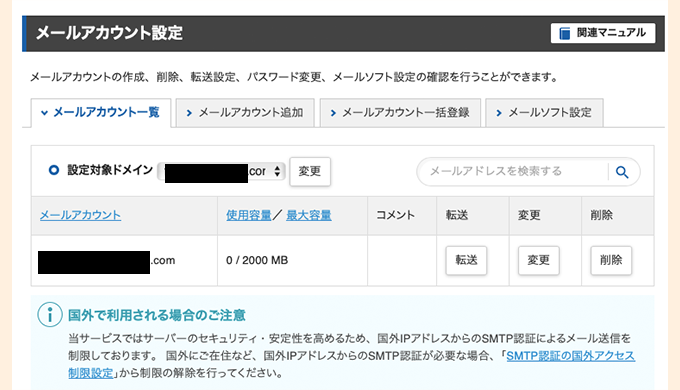
メールアカウント一覧に追加される
先ほどは何もなかったメールアカウント一覧に新しくメールアカウントが追加されてますね。
メールアカウント一覧では、自分で作ったメールアカウント名・使用容量 / 最大容量がわかります。
次に一応メールの送受信ができるかも試しておきましょう。
作ったWEBメールアドレスが動作するか確認してみよう
WEBメールはエックスサーバー のWEBブラウザから簡単に利用できるので確認していきます。
WEBメールのログイン画面からログインする
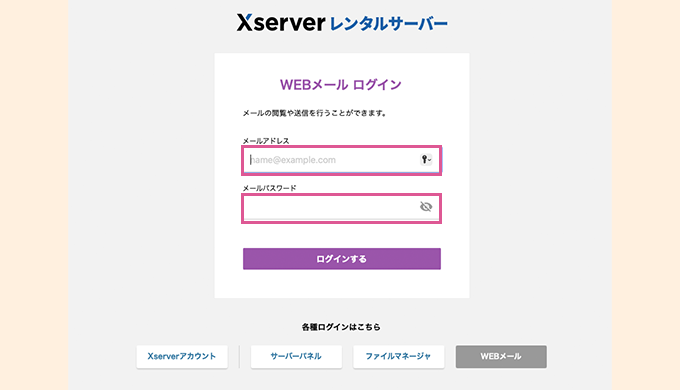
WEBメールのログイン画面からログインしていきます。
さっき作ったメールアカウントのメールアドレスとパスワードでログインします。
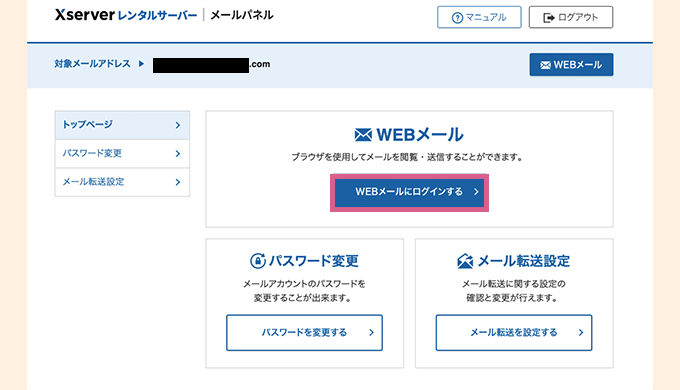
メールパネルにログインできたらWEBメールにログインするをクリックします。
メールを新規作成して送信する
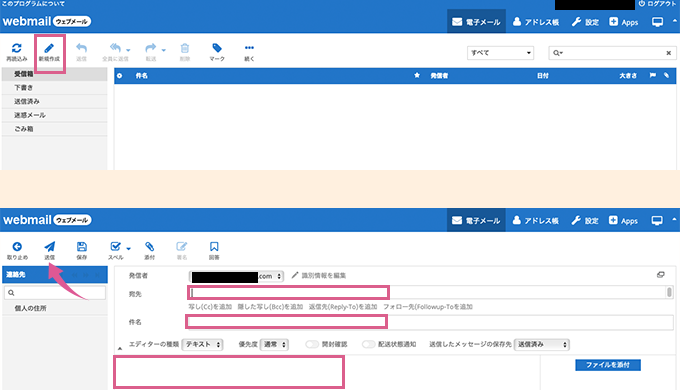
メールを送りたいので画面左上の方にある新規作成をクリックし入力画面を表示させて、宛先・件名・本文入力欄に入力して送信をクリックします。
自分のGmailアカウントの宛先に文字を入力してテスト送信していきます。
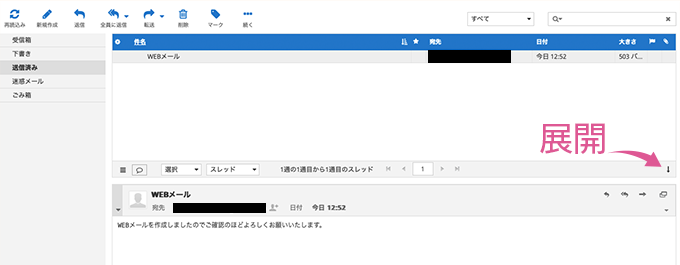
送信済みの欄を確認すると送信済みなことがわかりました。内容確認は画面右下の矢印で展開できます。
WEBメールが受信できたかも確認してあげましょう。
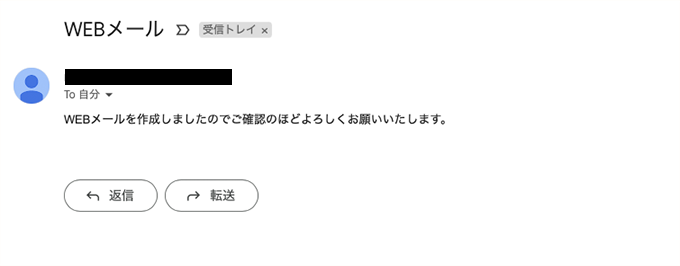
Gmailの受信トレイ画面です。
 学び続けるウサギ
学び続けるウサギ
上記画像はgmailですが、件名(WEBメール)、メールアドレス(黒い塗りつぶし部分で見えなくなってる部分)、本文がちゃんと表示されましたね。
そのまま返信でメールを送り返します。

受信箱に数字で1と表示されメールが送信されてきたことがわかりました。
 エックスサーバーのWEBメールを知りたいカメ
エックスサーバーのWEBメールを知りたいカメ
送受信OK!
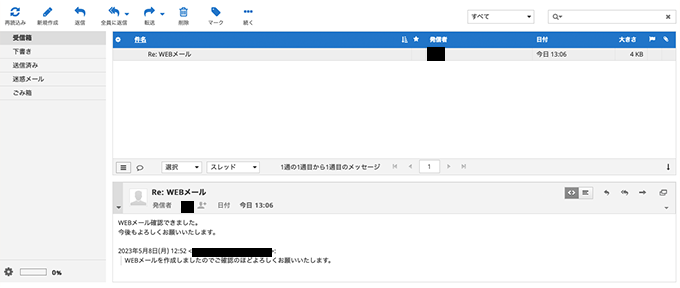
内容確認は先ほどと同じく右下の矢印で開閉できます。
これでエックスサーバーのWEBメールが使えることが確認できましたね。
お疲れ様です。
さらに他にもWindows、Mac、iPhone、Gmail、Outlookなどのメールソフトに設定することもできて便利です。
まとめ:XServerのWEBメールを無料で使おう!
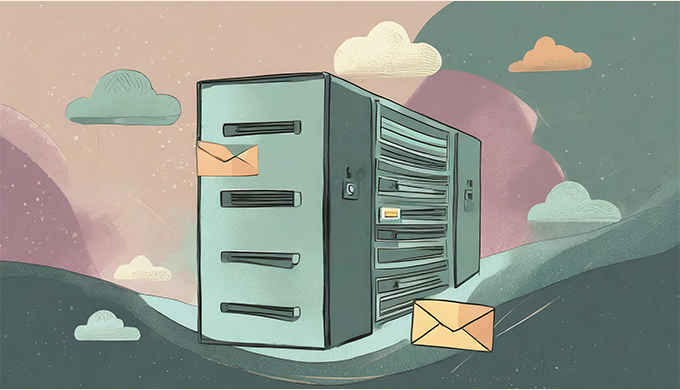
今回はエックスサーバーのWebメールについてご紹介してきました。
エックスサーバーのWEBメールは無制限で無料で使えるので、Webメールアカウントを作りたい方にオススメです。
少しでもXServerのWEBメールについて参考になりましたら幸いです。




