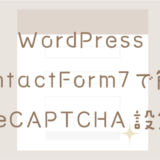ConoHa WINGでWebメールを使いたいカメ
ConoHa WINGでWebメールを使いたいカメ
 学び続けるウサギ
学び続けるウサギ
 ConoHa WINGでWebメールを使いたいカメ
ConoHa WINGでWebメールを使いたいカメ
「ConoHa WING(コノハウィング)でWebメールを使いたい」
「ConoHa WINGでメールアドレスを作りたい」
上記のように思われる方に役立つ記事になってます。
今回はConoHa WINGでWebメールを使う方法をご紹介していきたいと思います。
まだConoHa WINGでサーバー契約していない方はコノハウィングでのWordPressブログの始め方の記事を参考にしてみてください。
目次
ConoHa WING(コノハウィング)のWebメール
- コントロールパネルからメールアドレスとパスワードを作る
- 作ったメールアドレスとパスワードを使いログインする
- Webメールを使用
ConoHa WINGのWebメールはメールアドレスを作ることで簡単に使うことができます。
まずは、ConoHa WING(コノハウィング)でメールアドレスを作っていきたいと思います。
ConoHa WING(コノハウィング)でメールアドレスを作る方法

ConoHa WINGのコントロールパネルにログインしてWINGを選択します。
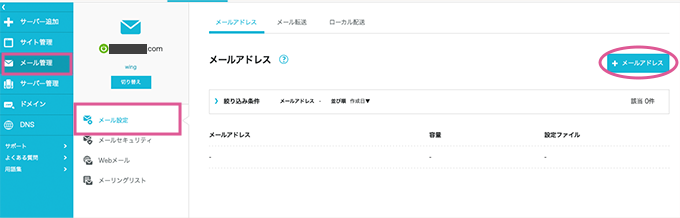
左側にあるメニューのメール管理をクリックしてメール設定が選択されたままの状態で、右の方にある+ メールアドレスをクリックします。
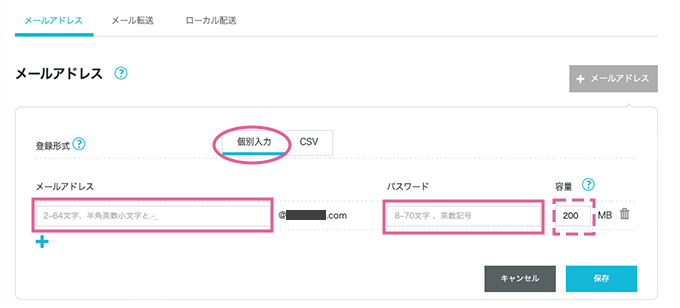
登録形式は個別入力が選択されたままの状態で進めていきます。
次にメールアドレスに@より前の部分とパスワードを入力します。
@より後ろは自分のサイト名になります。
容量は200MBになっていますが、後からでも変えられるのでそのままでもOKです。
後から10MB〜10480MBまでの範囲で選ぶことができますが、サーバー全体のディスク容量と共有なのでどれくらい余裕があるか確認しておきましょう。
保存をクリックすると無事にメールアドレスを作ることができました。
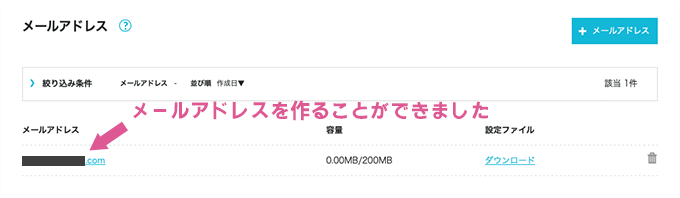
メールアドレスを作ったばかりでまだ使用してないので容量が0.00MB/200MBなのが確認できますね。
次に、Webメールを送受信する方法についてみていきたいと思います。
Webメールで送受信する方法
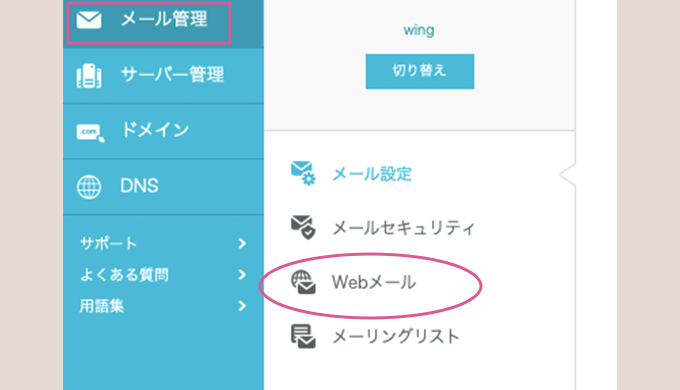
コントロールパネルのメール管理のWebメールをクリックしてログイン画面を表示させます。
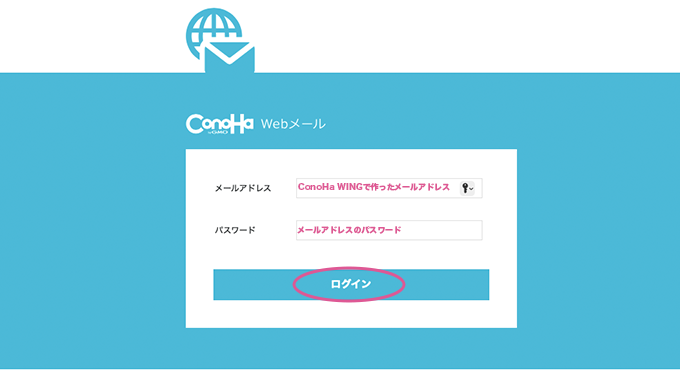
ConoHa WINGで作ったメールアドレスとメールアドレスのパスワードを入力してログインします。
※サーバーのログイン情報とは別なので間違えないようにしましょう。
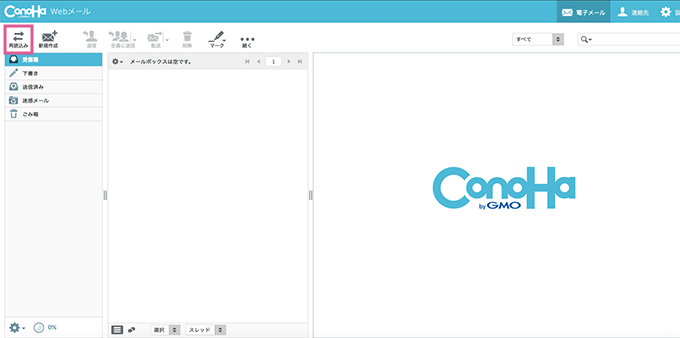
新しいメールを受信したい場合は、再読込みをクリックし受信箱で確認します。
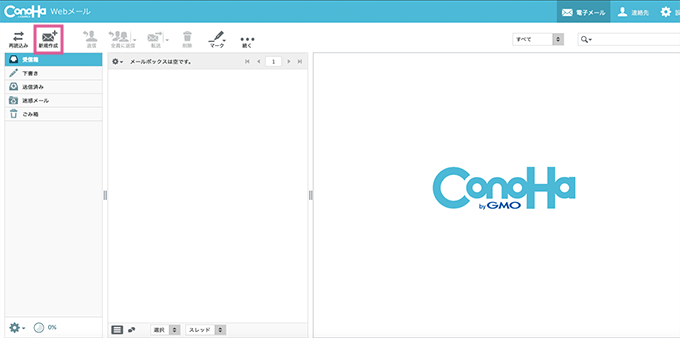
新しくメールを作成する場合は新規作成をクリックします。
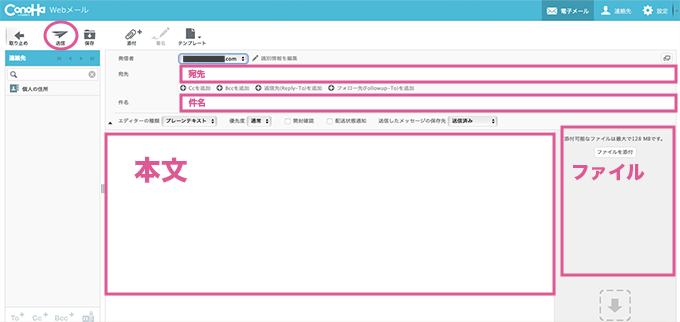
それぞれ宛先・件名・本文・ファイル添付など入力したら送信をクリックするとメールを送信することができます。
他にもメールクライアントソフトを設定してメールの送受信をすることもできるので便利ですね。
まとめ:コノハウィングで簡単・Webメールを使ってみよう!

今回はConoHa WINGのWebメールの使い方をご紹介してきました。
コノハウィングのWebメールは簡単に作ることができて使いやすく便利ですね。
ConoHa WINGは料金プランも安くWebメールも使えてお得です。
 【ConoHa WING】コノハウィングの料金・プラン【キャンペーン・クーポン情報】
【ConoHa WING】コノハウィングの料金・プラン【キャンペーン・クーポン情報】
コノハウィングでWebメールを使いたい方に少しでも参考になりましたら幸いです。