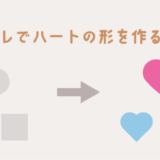フォトショで画像の角度を整えたいカメ
フォトショで画像の角度を整えたいカメ
 学び続けるウサギ
学び続けるウサギ
 フォトショで画像の角度を整えたいカメ
フォトショで画像の角度を整えたいカメ
「Photoshopで画像の角度を変えたい」
と思われる方に役立つ記事になります。
今回はAdobeのPhotoshop CCで簡単に角度調整(角度補正)をしていきたいと思います。
目次
Photoshopで画像の角度調整をする3つの方法
- 切り抜きツール
- 回転ツール
- ものさしツール
Photoshopで角度を調整(補正)する3つの方法をそれぞれご紹介していきたいと思います。
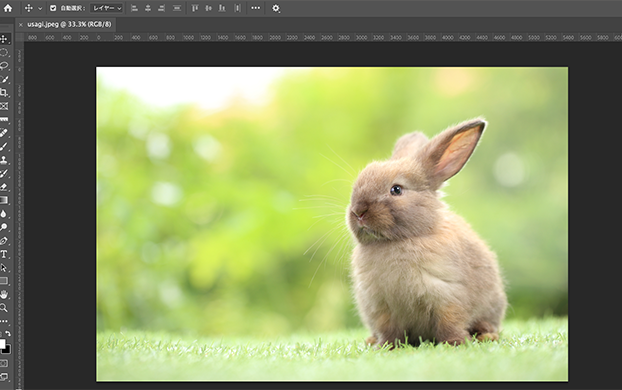
まずはAdobeのPhotoshopに角度調整をしたい画像を開くなどで呼び出します。
今回はウサギの角度を少し変えていきたいと思います。
①切り抜きツールで角度補正
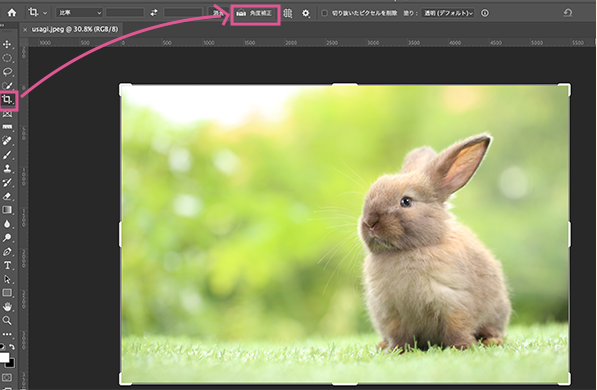
画面左側にあるツールバーの切り抜きツール(C)を選択して、上部にあるオプションバー(オプション)の中の角度補正のアイコンボタンをクリックして選択します。
※ツールバーやオプションバーがない(非表示)場合は、ウィンドウ → ツール や、ウィンドウ → オプション でチェックマークを入れてあげることで表示されます。
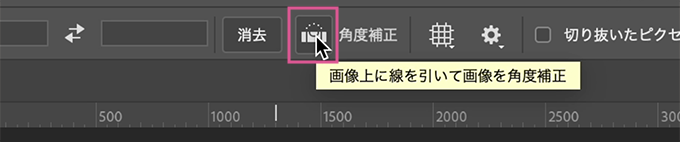
アイコンをクリック
少し見にくいですが上図で囲んでいるアイコンですね。
今回はウサギを少し水平寄りにしたいので、6.6°ほど角度を変更していきたいと思います。
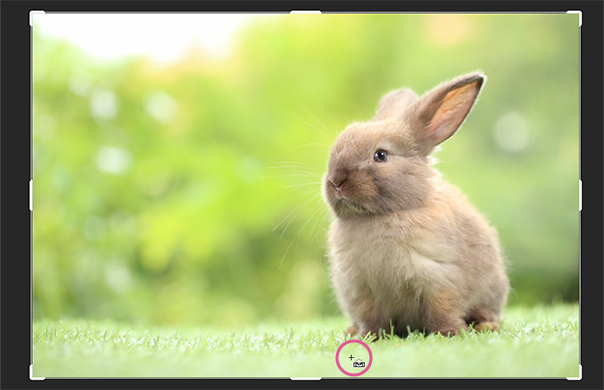
角度補正アイコンが選択された状態のまま、画像上で始点を決めて好きな角度へドラックしていき、

終点で離します。
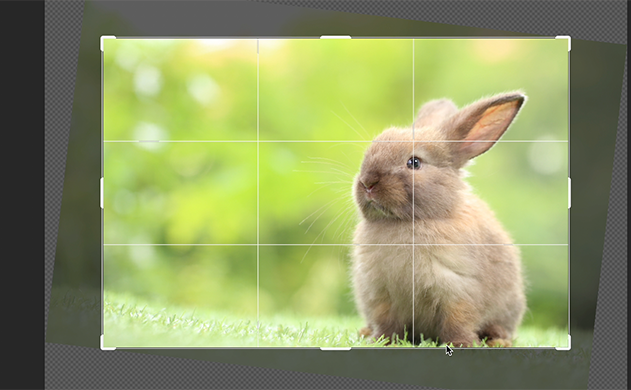
無事に角度が変わりました。
ちなみに始点や終点は自分がやりやすい画像の位置ならどこでもOKで、角度を決めることがPOINTです。
どのくらい角度が変わったのか分かりやすいように、切り抜きツールの選択範囲を大きくして見てみます。
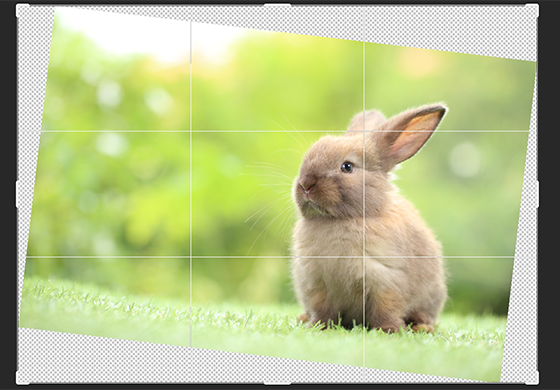
画像に角度がついたことがわかりますね。
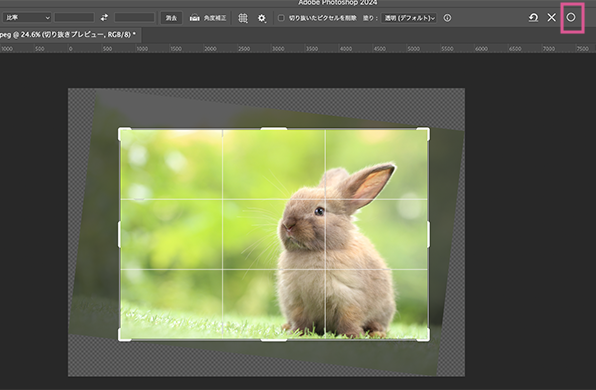
後は好みの大きさに調整して右上の◯ボタン(returnキー)で確定してあげます。
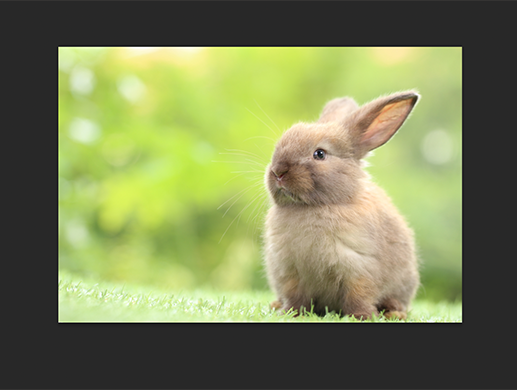
 フォトショで画像の角度を整えたいカメ
フォトショで画像の角度を整えたいカメ
 ウサちゃん
ウサちゃん
②回転ツールで角度調整
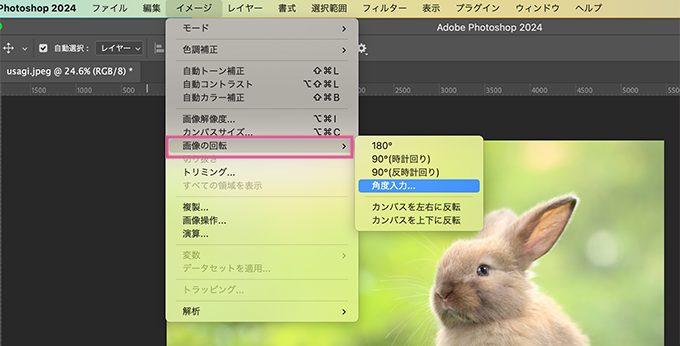
回転ツールでも角度調整することができます。
先ほどと同じ角度(6.6°)など細かく設定したい場合はイメージ → 画像の回転 > 角度入力を選択します。
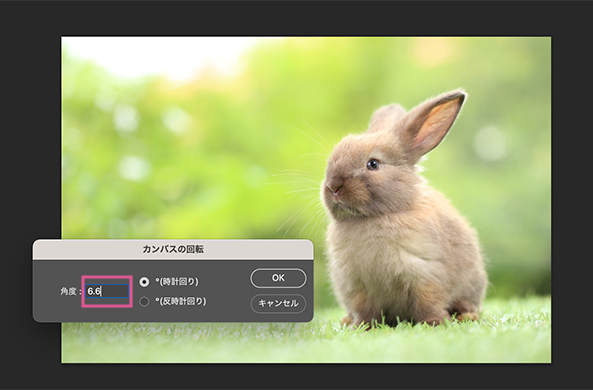
カンバスの回転パネルで時計回りに6.6°設定してあげます。

無事に反映されました。

イメージ → 画像の回転 > カンバスを左右に反転で左右に反転することもできて便利です。
 フォトショで画像の角度を整えたいカメ
フォトショで画像の角度を整えたいカメ
③ものさしツールで角度補正
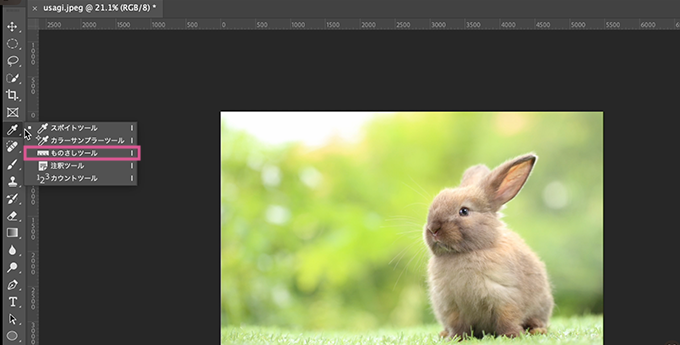
画面左側にあるスポイトツール(I)の欄にあるものさしツール(I)を選択します。
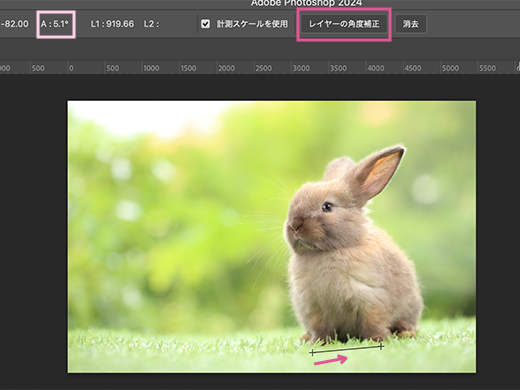
切り抜きツールでの角度補正の時と同じく、角度を決めて始点から終点へとドラッグします。
切り抜きツールと違いすぐには反映されないので、ドラッグしてものさしを画像上に反映できたら、上部にあるオプションバー(オプション)の中のレイヤーの角度補正のボタンをクリックします。
ちなみにオプションバーの左の方にあるAの値(5.1°)が設定した角度になります。
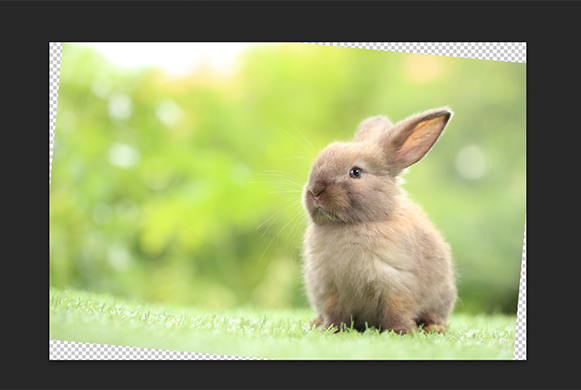
無事に角度を調整することができました。
まとめ:角度を補正していい感じの画像にしよう!

今回はAdobeのPhotoshop CCで簡単に角度調整する方法をご紹介してきました。
- 切り抜きツール
- 回転ツール
- ものさしツール
さまざまなツールで角度を調整(補正)することができるので覚えておくと便利ですね。
「写真の角度がな〜」という時に地味に使い道があります。
アドビのフォトショップの便利な機能を使ってイメージしてる画像をラクラク作っていきましょう。
少しでもお役に立ちましたら幸いです。
アドビのPhotoshopやIllustratorなどがセットになっているAdobe CC コンプリートプランをお得に手にいれる方法はAdobe CCコンプリートプランを安く使う5つの方法の記事を参考にしてみて下さい。