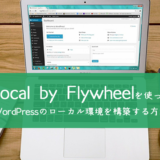学習中のカメ
学習中のカメ
 学び続けるウサギ
学び続けるウサギ
 学習中のカメ
学習中のカメ
AdobeのIllustrator CCで作る花シリーズの続きとして、今回はよく使われるバラの花をカンタンに作ってみたいと思います。
目次
Illustratorでバラの花をカンタンに作っていこう
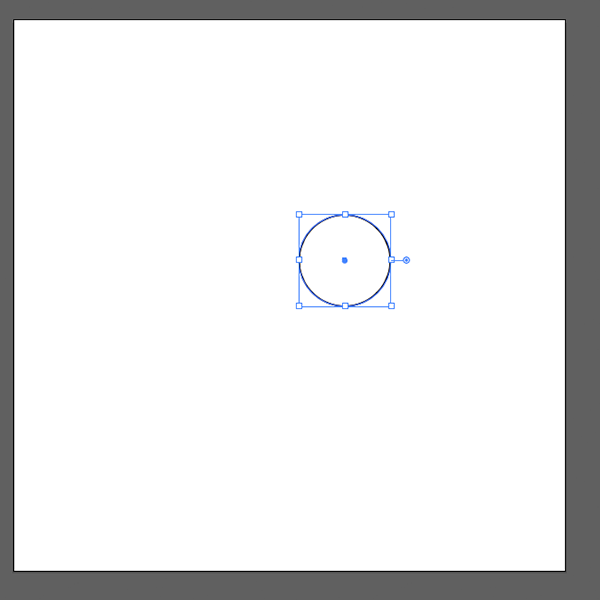
まずはイラストレーターを開いて、楕円形ツール(L)で100px ×100pxの楕円形を作ります。
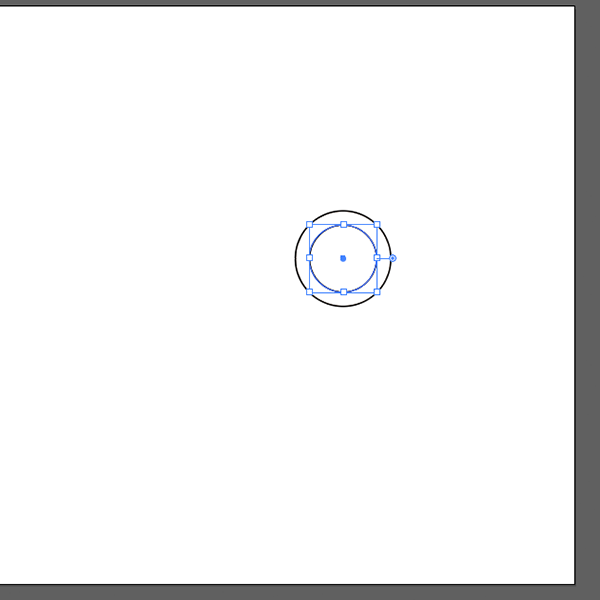
そしてオブジェクト → 変形 ▶︎ 拡大縮小で縦横比を固定したままで70%縮小コピーをします。
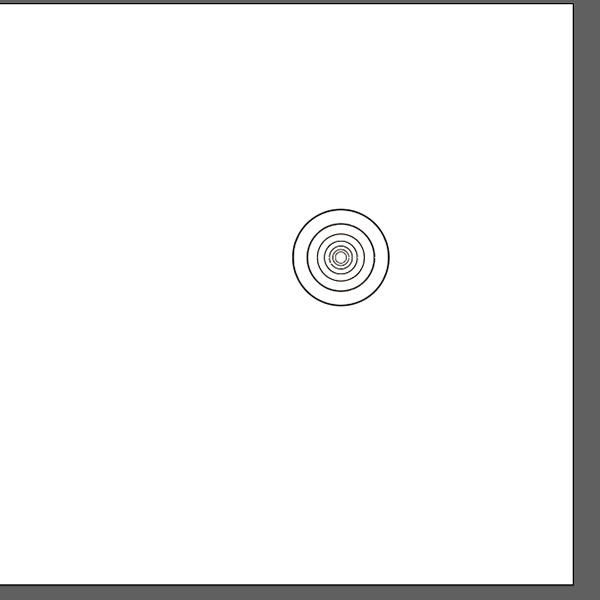
そしてそのままCommand + Dを5回ほどクリックしてコピーしてきます。
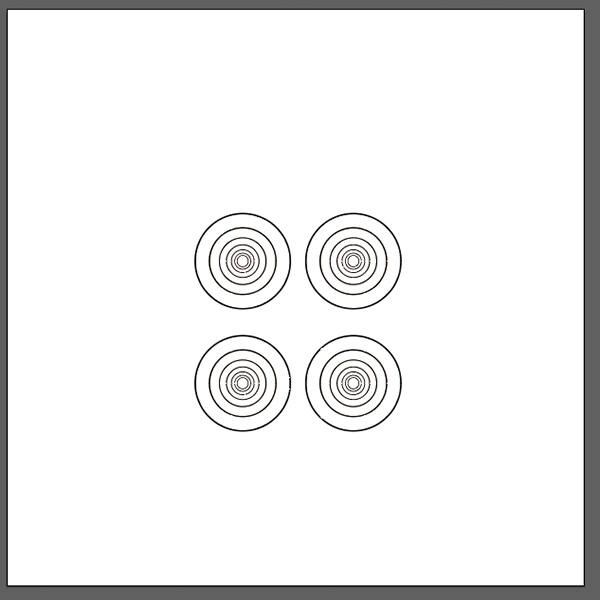
このまま作っても良いですが、ランダムの効果を実感するためにCommand + Cでコピーして、4つほどCommand + Vで貼り付けます。
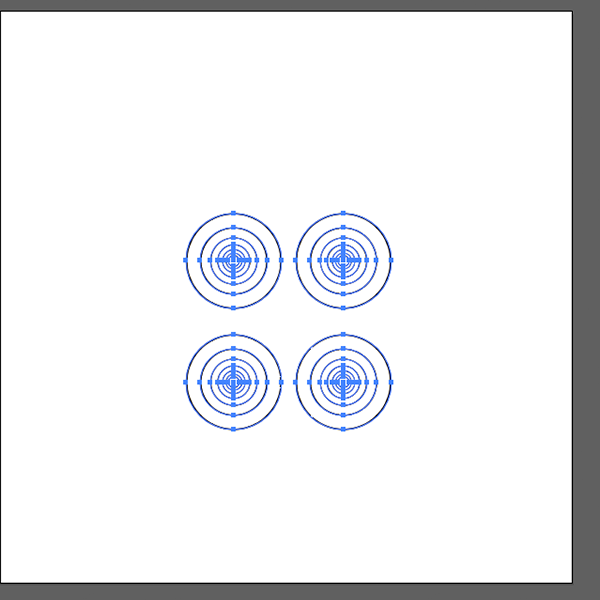
そして選択ツール(V)で全体を囲うように選択した状態で、
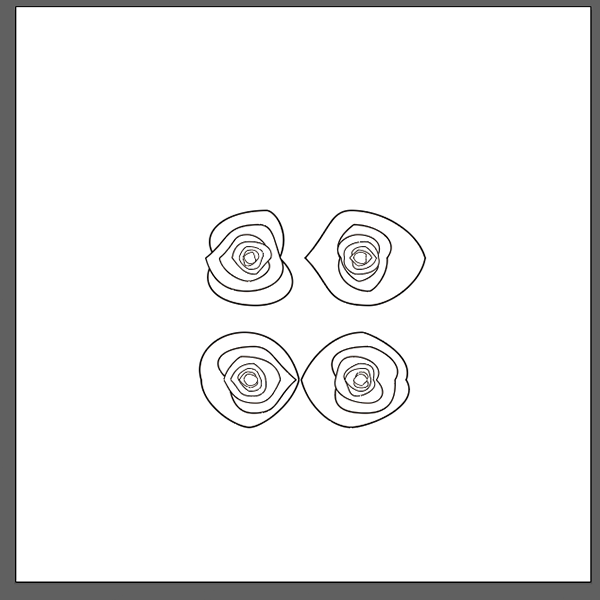
効果 → パスの変形 ▶︎ ランダム・ひねりで水平を20%にしてOKで出来上がりです。水平・垂直の数値は好みの大きさで前後します。
ランダムに何個か作ってみると面白いですね。作った数だけ違う形が出来上がるので楽しいです。
あとは色をつけていきましょう。定番の赤色(#a22041)だとこんな感じです。
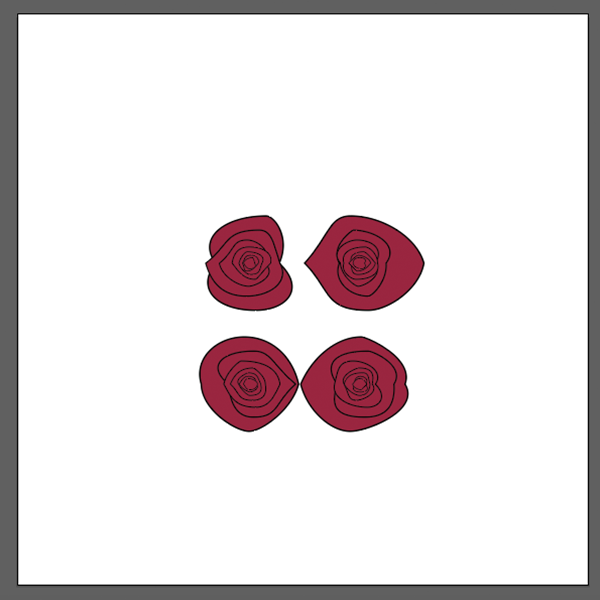
 学習中のカメ
学習中のカメ
瞬時にバラの花を作る方法
Illustrator CCの同心円グリッドツールを使えば更に早く作ることができます。
同心円グリッドツールが見当たらない場合は、左側にツールなどが並んでいるツールパネルの一番下の・・・(ツールバーを編集)の中に格納されています。
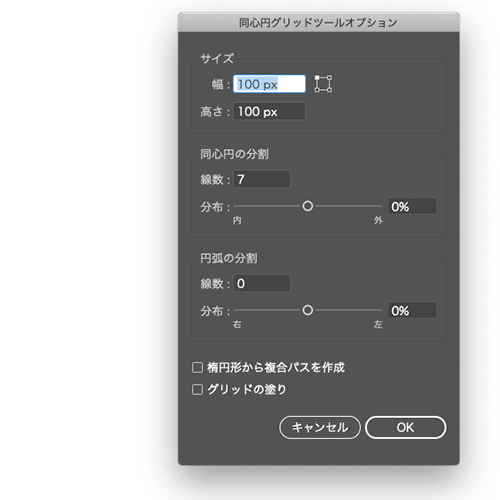
同心円グリッドツールに持ち替えて1度クリックして、幅・高さを100pxにして、同心円の分割の線数を7にしてOKをクリックします。
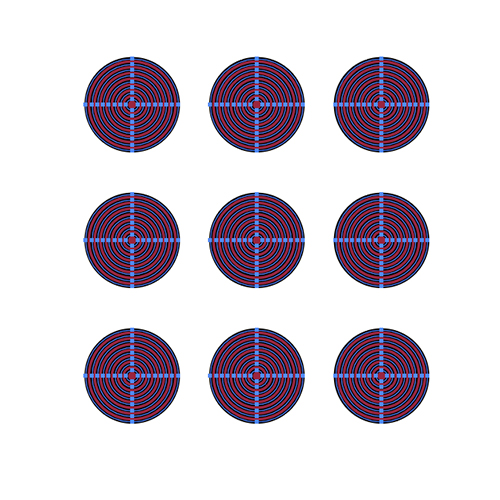
色は好きな色をつけます。今回塗りの色は赤にして線は3pxにして黒で作ります。
1個でも良いですがランダムで形が変わるので、好みのバラが収穫できるようにとりあえず9個コピペで作り全て選択します。
そして全て選択したまま 効果 → パスの変形 ▶︎ ランダム・ひねりで水平・垂直を20%にして出来上がりです。
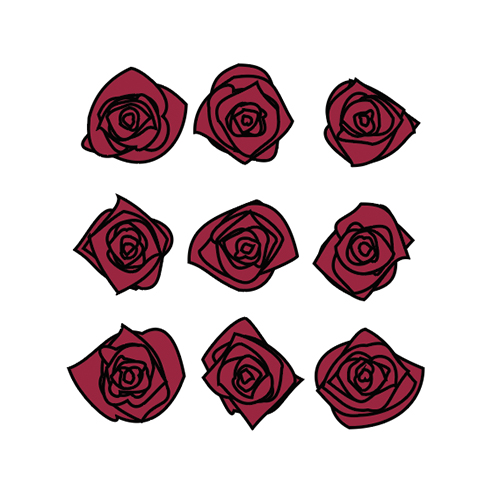
9個のバラを作ることができました。線を太めに設定したことにより花びらがはっきりとしたバラができました。
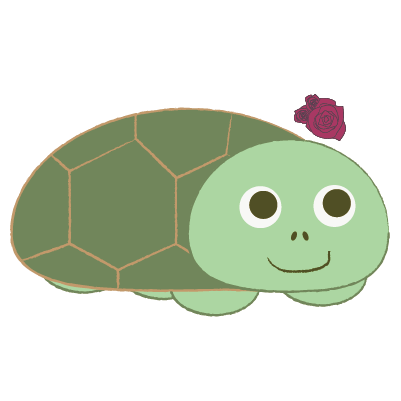 学習中のカメ
学習中のカメ

色や線の太さなどを変えると、様々なパターンのバラが出来上がります。
ランダムなので何回か試してみて自分の気に入った形のバラを収穫してみましょう。
まとめ
今回はアドビのイラレでカンタンにバラの花を作る方法を紹介してきました。
覚えておくと便利なのでささっとバラの花が作りたい時にオススメです。
他にも桜の花びらを作る方法などの記事も参考にしてみてください。
ぜひ、AdobeのIllustrator CCでできるカンタンなバラの花を作ってみてください。
 【Adobe CC】Creative Cloud Proを安く・お得に使う方法【旧コンプリートプラン】
【Adobe CC】Creative Cloud Proを安く・お得に使う方法【旧コンプリートプラン】