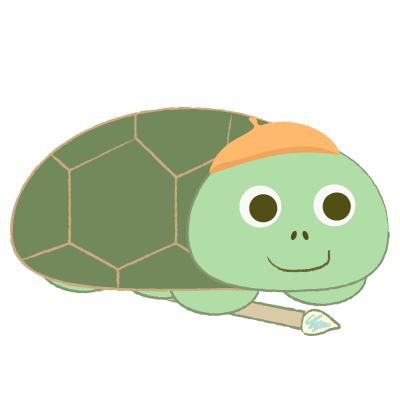 Adobe Stockアーティストになりたいカメ
Adobe Stockアーティストになりたいカメ
 学び続けるウサギ
学び続けるウサギ
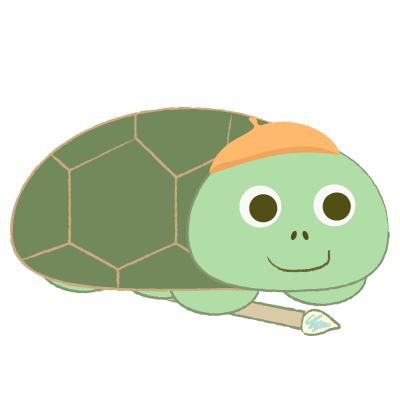 Adobe Stockアーティストになりたいカメ
Adobe Stockアーティストになりたいカメ
今回はAdobe Stockアーティストに登録して作品投稿する方法についてご紹介していきたいと思います。
Adobe Stock(アドビストック)について詳しくはAdobe Stockで画像素材などを使う方法の記事を参考にしてください。
 【アドビストック】Adobe Stockで画像素材などを使う方法【無料素材もあり】
【アドビストック】Adobe Stockで画像素材などを使う方法【無料素材もあり】
目次
Adobe Stockに作品投稿する方法
Adobe Stockに作品投稿する手順としては下記になります。
- Adobe Stockアーティストに登録
- 条件に満たした画像を投稿
作品投稿して審査に通れば画像を販売することができるようになります。
早速アーティスト登録し作品を投稿していきたいと思います。
①アーティスト登録する
まずはアドビのAdobe Stockにアクセスします。
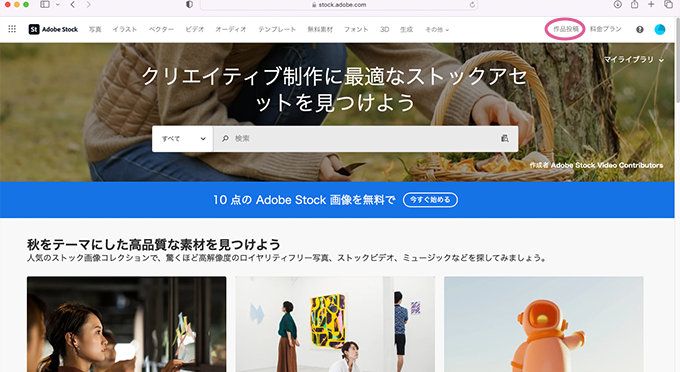
右上あたりの作品投稿をクリックします。
アカウントを作成
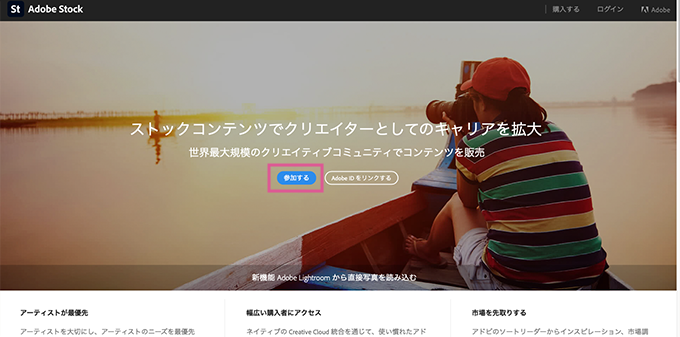
Adobe IDを持っていない場合は、画面中央あたりの参加するをクリックしてアカウントを作成します。
※Adobe IDを持っている場合は、Adobe IDをリンクするからでもOKです。
アカウントを作成画面を開いたら、メールアドレスとパスワード(Googleアカウント、フェイスブックアカウントなどでも可)を入力して、続行をクリックしてAdobeの利用条件を読み同意して続行をクリックすることで新規登録することができます。
私は既にAdobe IDがあるので、Adobe IDをリンクするからリンクさせたいと思います。
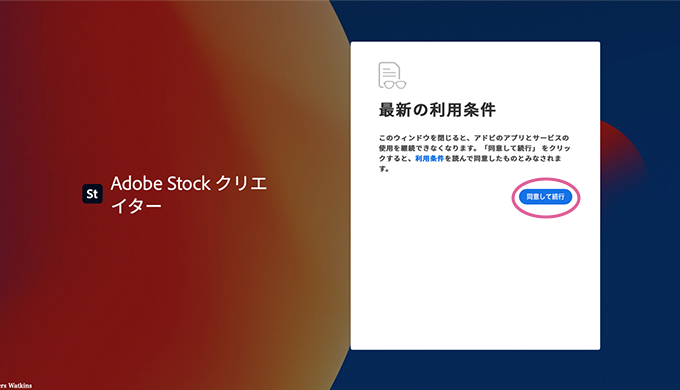
最新の利用条件を読み同意して続行をクリックします。
これでAdobe IDをリンクさせ、アーティスト登録でき作品を投稿することができるようになります。
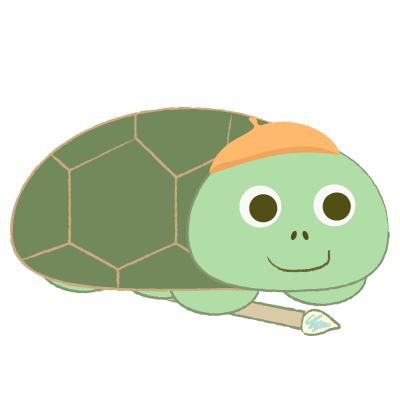 Adobe Stockアーティストになりたいカメ
Adobe Stockアーティストになりたいカメ
次にAdobe Stockで販売したい画像を投稿していきたいと思います。
②画像を投稿する
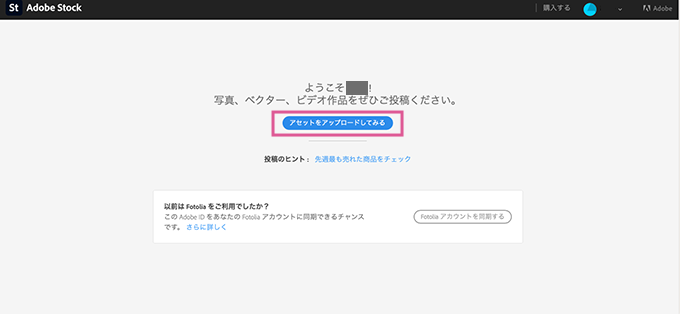
ログインできたらアセットをアップロードしてみるをクリックし、
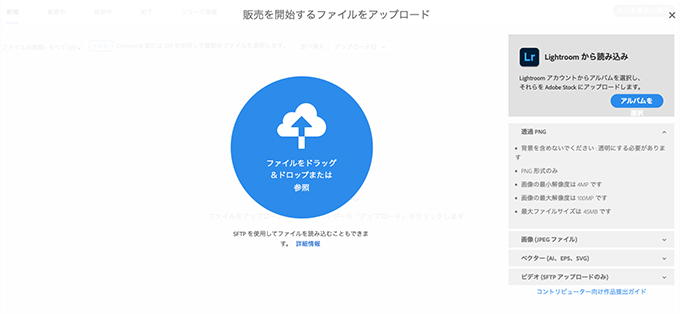
ファイルをドラッグ&ドロップしてアップロードします。

エラーが出たりする場合もあるので、自分のアカウントページの右上のアップロードをクリックしてからでも同じくファイルをドラッグ&ドロップしてアップロードできます。
今回はJPEGファイルをアップしていきます。
提出する前に右下の「コントリビューター向け作品提出ガイド」を読んでおきましょう。
サイズなどを考慮して画像をドラッグ&ドロップでアップロードします。
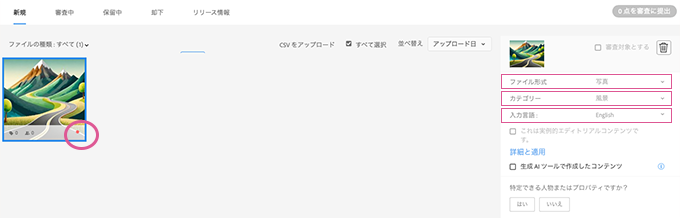
アップロードできたら画像が選択された状態でまず右側の詳細をそれぞれ記入していきます。
画像はまだ提出できない赤丸の状態です。
ファイル形式を選択
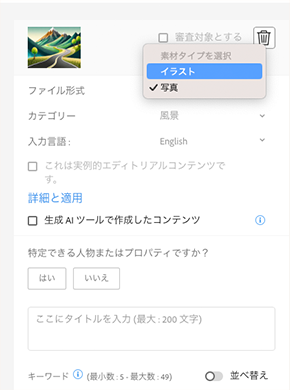
今回のAIアートの場合はファイル形式は「イラスト」か「写真」になりますのでいずれかを選択します。
実際に存在する人間や動物の構造を表現した対象物が中心でカメラで撮影したように見えるものは写真です。
カテゴリーを選択
アップロードした画像に適したカテゴリーを選びます。
今回は「風景」になっていたのでそのままにします。
入力言語を選択
タイトルなどに適用する言語を選びます。
今回はそのまま「English」を選択しました。
もちろん日本語にすることもできます。
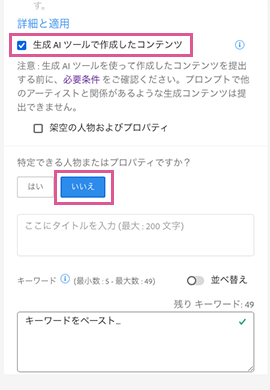
詳細と適用で今回は生成AIで作成したので、生成AIツールで作成したコンテンツにチェックし、必要条件を読み、架空の人物およびプロパティが含まれてる場合はチェックします。
特定できる人物またはプロパティですか?で特定できない場合はいいえを選択します。
「タイトル」と「キーワード」を入力
「タイトル」と「キーワード」を入力します。
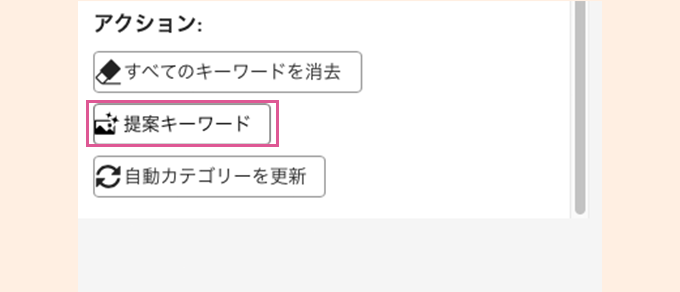
思いつかない場合は下の方へスクロールし、アクションの欄の「提案キーワード」をクリックしてAIにタイトルとキーワードを提案させることもできます。
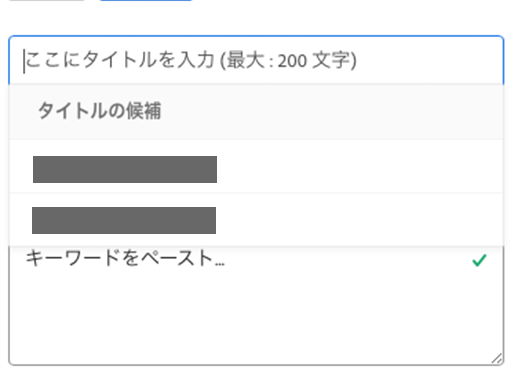
タイトルは入力欄をクリックすると候補が出てきます。
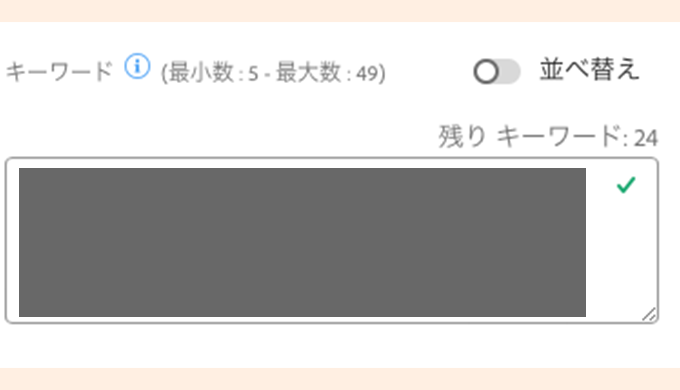
キーワードはすべてを追加で一気にキーワードを追加することができます。
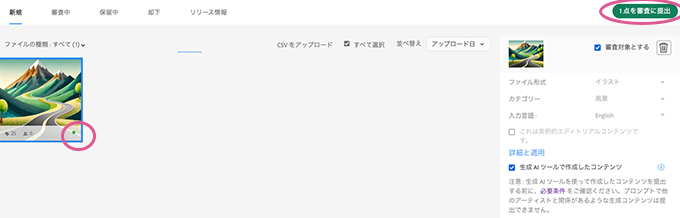
準備が整うと選択された画像の赤丸が緑色になり「審査対象とする」にチェックが入り右上の1点を審査に提出がクリックできるようになります。
問題なければクリックします。
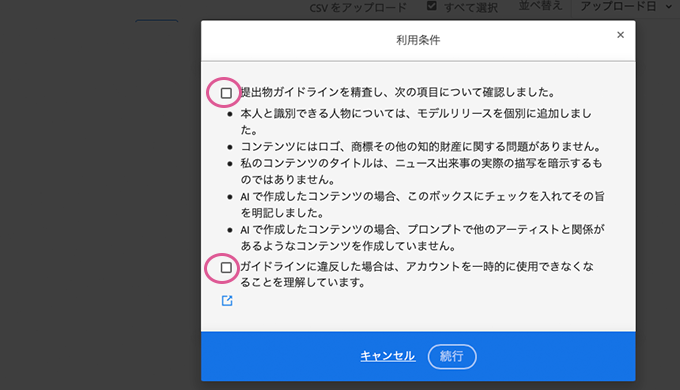
利用条件を読みチェックボックスにチェックし続行をクリックします。
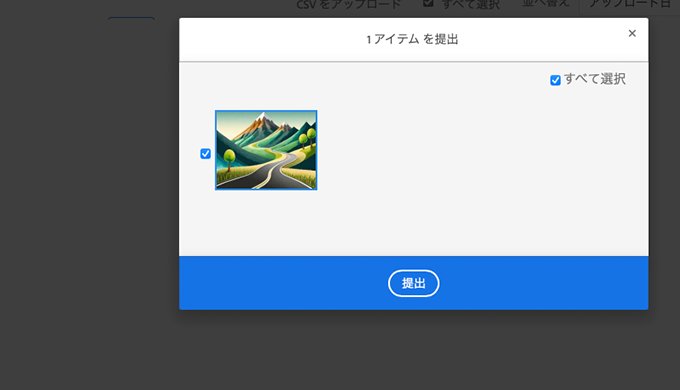
提出をクリックします。
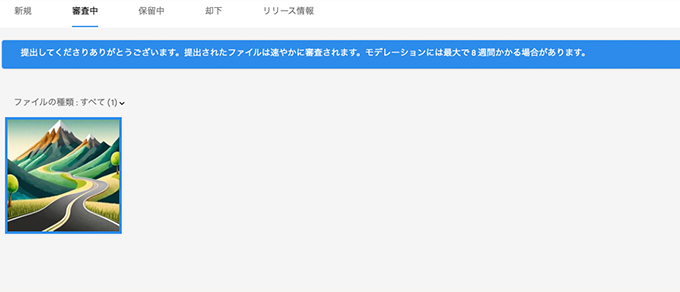
審査中になりましたのであとは待ちます。
これで審査が始まり、1週間〜4週間くらい待って合格すると販売することができるようになります。
合否についてはメールが届きますので気長に待ちましょう。
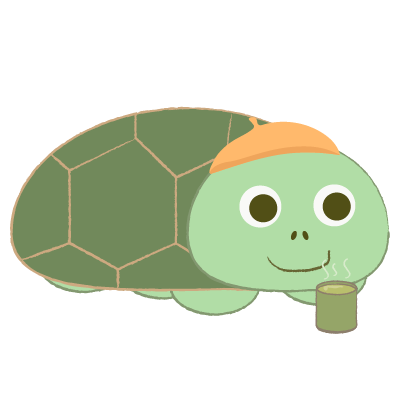 Adobe Stockに作品投稿できたカメ
Adobe Stockに作品投稿できたカメ
審査を待ってる間にやっておきたいこと
- 表示名を変更
- タックス情報を追加
表示名を変更
Adobe Stock上の作品に表示される表示名は実名のままなので気になる方は、コントリビューターアカウント→アカウントの表示名を変えておきましょう。
すでに販売している状態でも名前を変えることができ、画像によって表示名が変更されるタイミングが若干違う場合(2〜3時間後)があったので都度確認すると良いです。
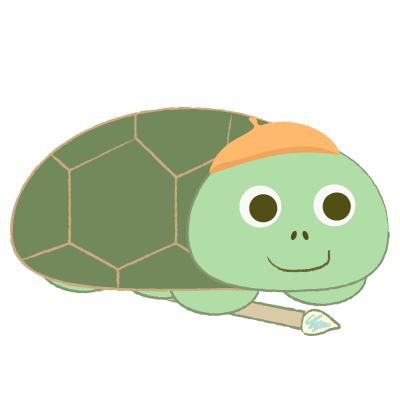 Adobe Stockアーティストになりたいカメ
Adobe Stockアーティストになりたいカメ
タックス情報を追加
タックスフォームを記入することで源泉徴収が免除されます。
お知らせバーの箇所か、コントリビューターアカウントのタックス情報を追加から記入することができます。
Adobeはアメリカにある会社なのでアメリカの税金がかかるのですが、タックス情報を追加することで源泉徴収免除を申請できます。
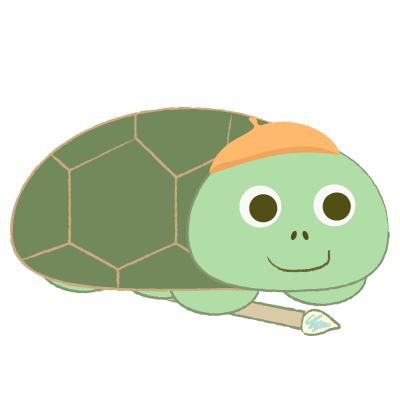 Adobe Stockアーティストになりたいカメ
Adobe Stockアーティストになりたいカメ
アメリカ以外の居住者のクリエーターはW-8BENを提出することで免除申請することができます。
W-8BENを提出する方法
- タックスフォームを選択
- Part1・Part2・Part3を記入
W-8BENを提出しなくても販売できますが、何もしないと30%の税金が引かれてしまいもったいないのでやっておくことをオススメです。
W-8BENを提出していきたいと思います。
タックスフォームを選択する
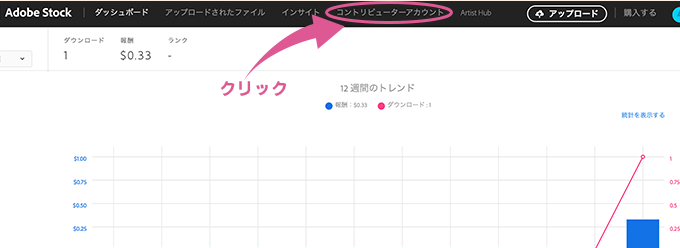
まずはAdobe Stockのコントリビューターアカウントをクリックします。
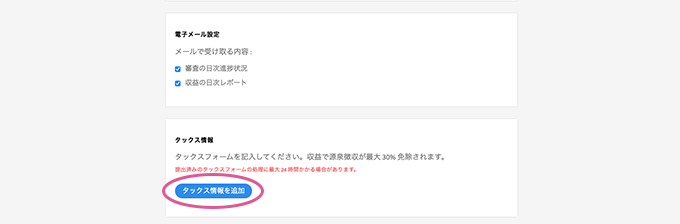
下の方へスクロールしていきタックス情報を追加をクリックします(クリックできない場合は上の方にある住所入力欄を入力しておきます)。
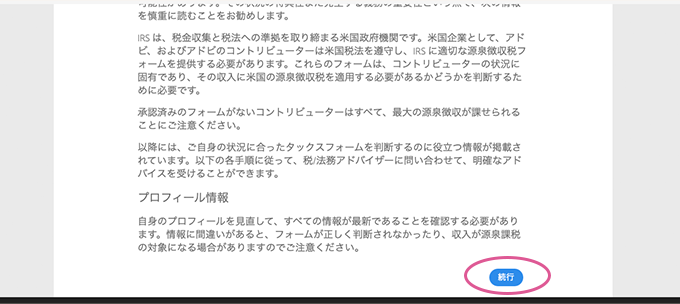
次のページで続行をクリックします。
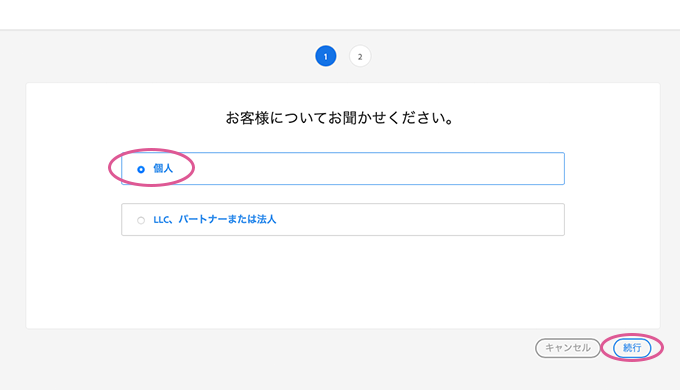
個人を選択し続行をクリックします。
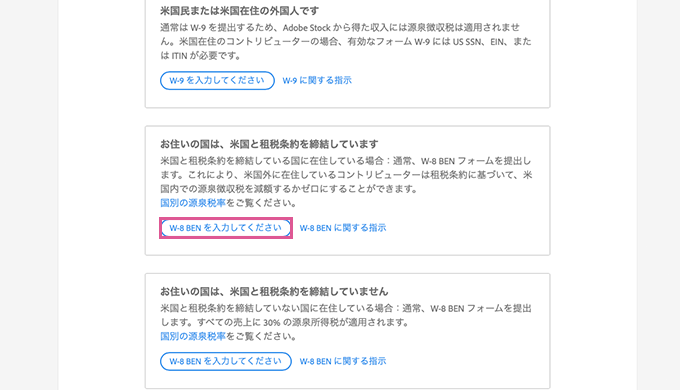
下の方へスクロールしていき「お住いの国は、米国と租税条約を締結しています」の枠のW8-BENを入力してくださいをクリックします。
英語の申請書ですが順番に入力していくだけで簡単にできます。
Part1・Part2・Part3を記入する
Part1・Part2・Part3の必要箇所をそれぞれ入力していきます。
Part1
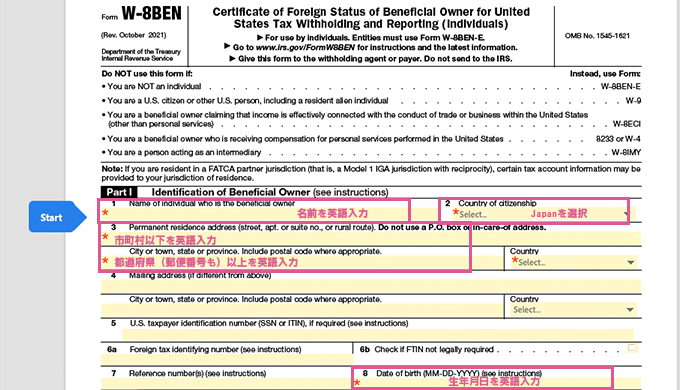
Part1は1、2、3、8を入力します。
1、名前を英語で入力していきます(例:TARO SUZUKI)。
2、クリックしてセレクトメニューからJapan選択します。
3、住所を英語で上段と下段にそれぞれ分けて入力します。
上段は市町村以下の市町村・番地を入力します。
(例:12-34 park101, marumaruchou1, marumaruku)
下段は都道府県以上の国・郵便番号(郵便番マークなし)・都道府県を入力します。
(例:Tokyo, Japan 000-0000)
Google翻訳や君に届け!などで住所を英語に変換できるのでオススメです。
8、生年月日を英語で入力します。
(例:1990年12月1日生まれの場合→12−01−1990)
Part2
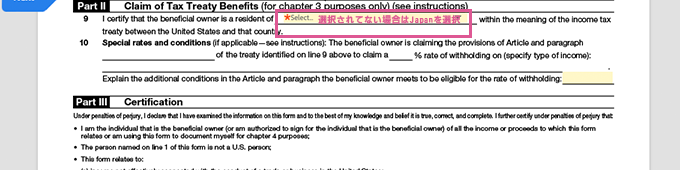
Part2は9を確認します。
9、Japanと表示されていることを確認するだけです。
表示されてなければクリックしてセレクトメニューからJapan選択します。
Part3
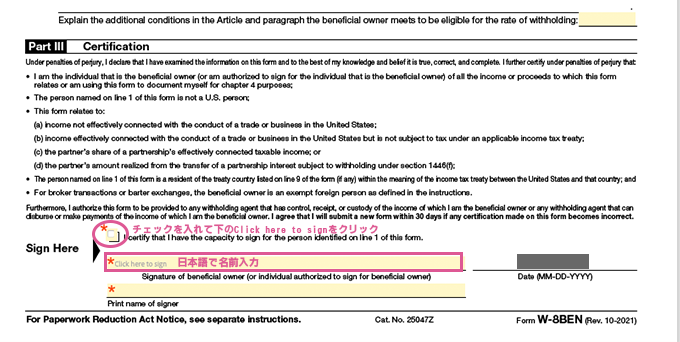
Part3は署名していきます。
Sign Hereにチェックマークを入れて、Click here to signをクリックします。

日本語で名前を入力( Adobe Acrobat Signが起動している場合は自動)してApplyをクリックします。
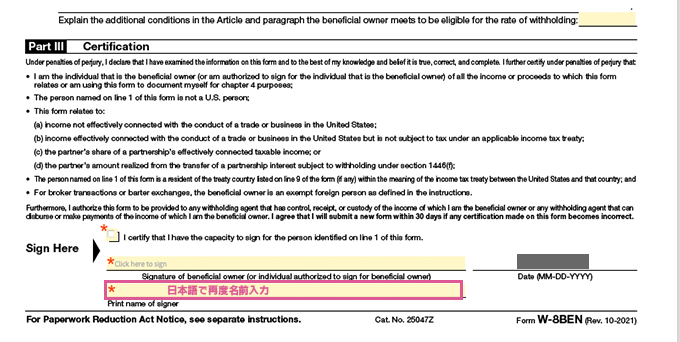
再度下のPrint name of signerに日本語で名前を直接入力します。
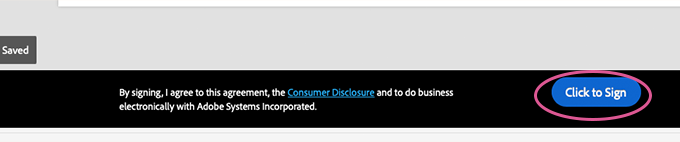
入力することで下の方にClick here to signのボタンがでてくるのでクリックします。
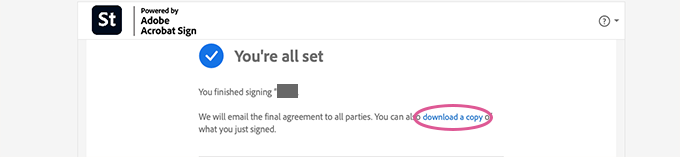
無事に処理できたら「downroad a copy」をクリックもしくは、
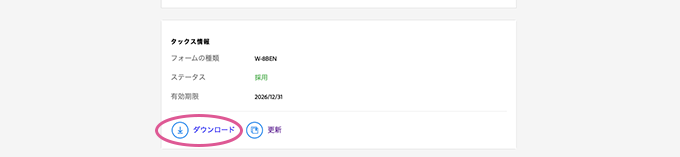
マイページのコントリビューターアカウントのタックス情報の下部からダウンロードしておきます。
わからないところがあればAdobeのヘルプページを見ておきましょう。
まとめ:Adobe Stock(アドビストック)に作品を投稿しよう!
今回はAdobe Stockアーティストに登録して作品投稿する方法についてご紹介してきました。
自分の作品が世界中で利用されているAdobe Stockで売れると嬉しいですし、報酬も貰えるのでクリエーターの方やこれからクリエーターを目指してる方におすすめです。
Adobe Fireflyの生成AIを使用した画像も出品することができるのでAdobe CCがあると便利でオススメです。
 【Adobe CC】Creative Cloud Proを安く・お得に使う方法【旧コンプリートプラン】
【Adobe CC】Creative Cloud Proを安く・お得に使う方法【旧コンプリートプラン】
Adobe Stockでの作品投稿に興味のある方に少しでも参考になりましたら幸いです。




