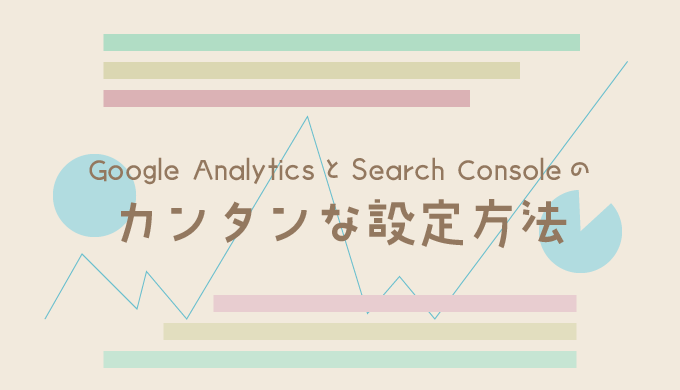アナリティクスとサチコを設定したいカメ
アナリティクスとサチコを設定したいカメ
 学び続けるウサギ
学び続けるウサギ
 アナリティクスとサチコを設定したいカメ
アナリティクスとサチコを設定したいカメ
「Google AnalyticsとGoogle Search Consoleを設定したい」
「WordPressブログを分析したい」
と思われる方に役立つ記事になっています。
WordPressブログを設定してとりあえず完了かと思ったら、まだ設定…設定..と設定地獄で、初めて初期設定した時はもうギブアップしたかったですね..
ブログの記事を書くまでにやること多すぎで疲れしまうこともあるかと思いますが、もう少しで長い長いトンネルを抜けて光が差し込んでくるので休憩しながらゆっくりやっていきましょう笑
今回は、Google Analytics(グーグルアナリティクス)とGoogle Search Console(グーグルサーチコンソール)の設定方法についてご紹介していきます。
それぞれ無料で使用できるグーグルの神ツールなのでゆっくり頑張って設定していきましょう!
目次
Google AnalyticsとGoogle Search Consoleの設定方法
- Googleアカウント作成
- Googleアナリティクス作成
- Googleサーチコンソール作成
最初にGoogleアカウントを作成する
まずはGoogleアカウントの作成からアカウントを作ります。
※すでに持ってるよという方はそのアカウントを使用して手順を飛ばしてOKです。
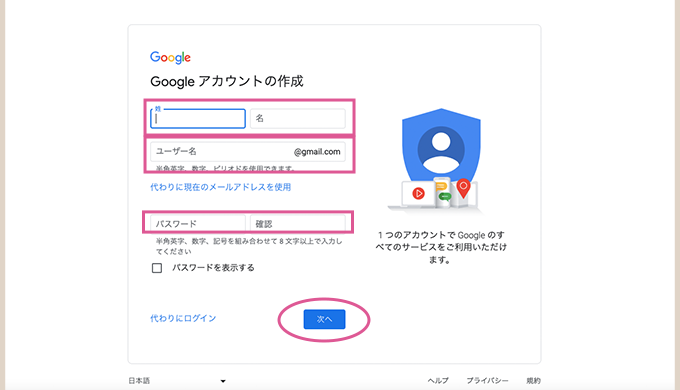
- 名前(姓・名)
- ユーザー名(アドレス)
- パスワード(半角英字・数字・記号の組み合わせで8文字以上)・確認も打ち込む
を入力して次へをクリックします。
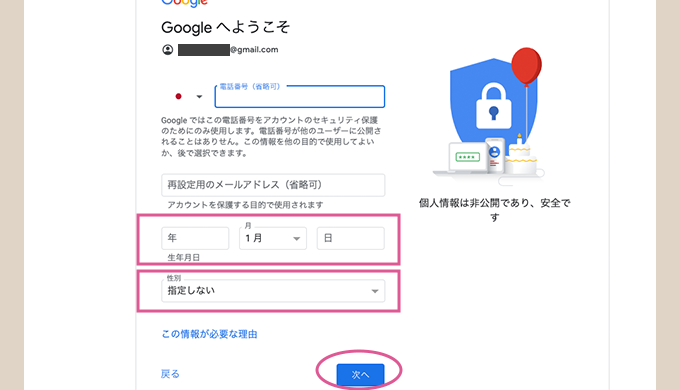
- 電話番号(任意)
- 再設定用のメールアドレス(任意)
- 生年月日
- 性別(指定なし・カスタムも可)
を入力して次へをクリックします。
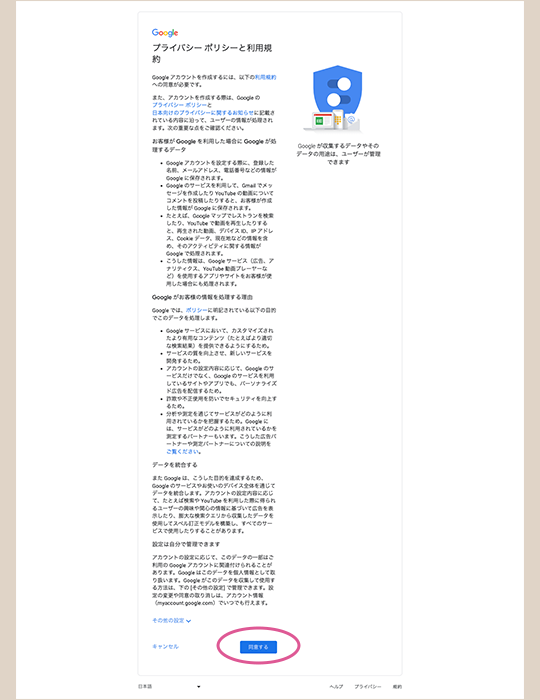
プライバシーポリシーと利用規約を見て同意するをクリックします。
Googleアカウント作成完了です。
 Googleアカウント取得済みのカメ
Googleアカウント取得済みのカメ
お願いいたします
Google Analytics(グーグルアナリティクス)を設定する方法
Google Analytics(グーグルアナリティクス)は2023年7月1日よりグーグルアナリティクス4プロパティ(G4)というものに移行するのでそちらの新バージョンでやっていきたいと思います。
※すでに一つブログなどでアナリティクスを設定している場合は新しくプロパティを作成するだけなので②からになります。
グーグルアナリティクスのアカウントを作る
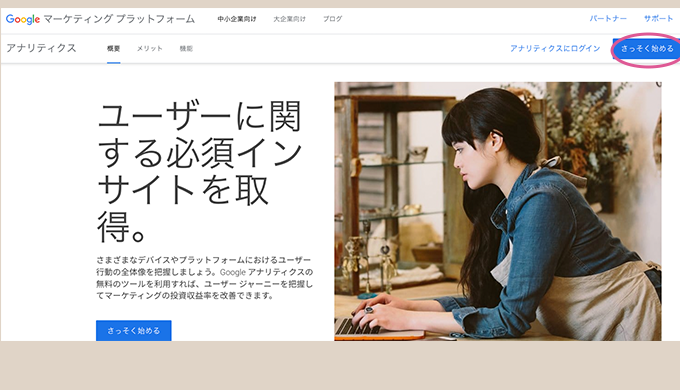
グーグルアナリティクスにアクセスします。
※文言や画像・画面が多少変わることがありますが流れは同じです。
画面右上もしくは左下のさっそく始めるをクリックします。
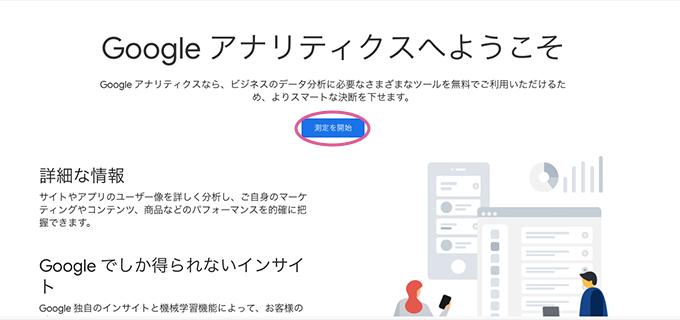
測定を開始をクリックします。
①アカウントの作成
アカウント名などを入力していきます。
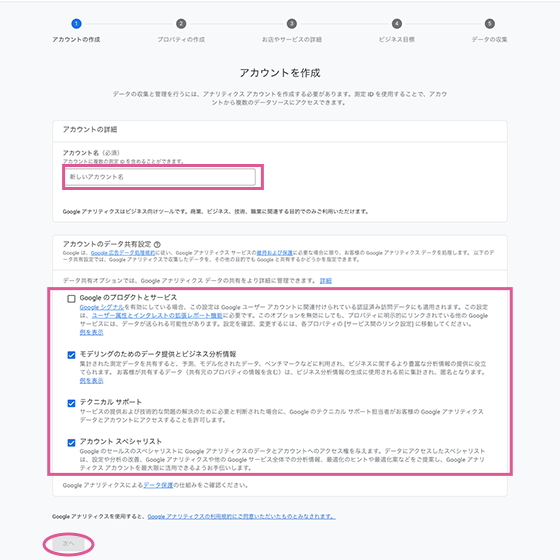
アカウントのデータ共有設定は現在3つチェックが入っておりそのままでも良いですが、Googleのプロダクトとサービスの欄も必要に応じてチェックし次へ進みます。
②プロパティの作成
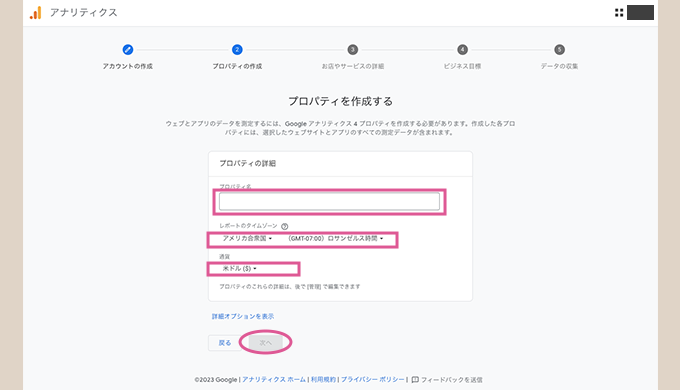
プロパティ名を入力して、レポートのタイムゾーンと通貨を日本なら日本の設定にします。
※プロパティは後からでも変更OKです。
次へをクリックして進みます。
③お店やサービスの詳細
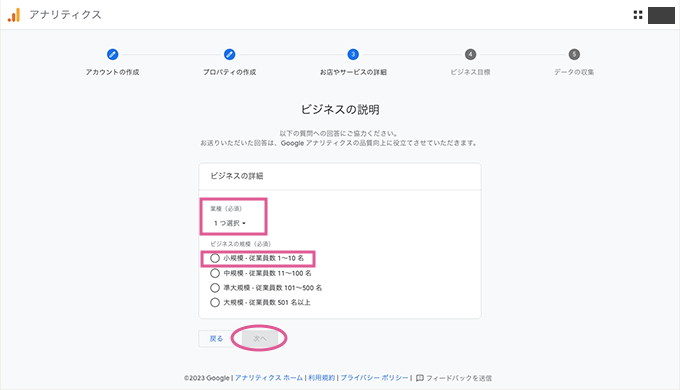
ビジネスの詳細として業種を1つ、規模を選びます。
個人ブログならそのジャンル・小規模などにして次へをクリックして進みます。
④ビジネスの目標
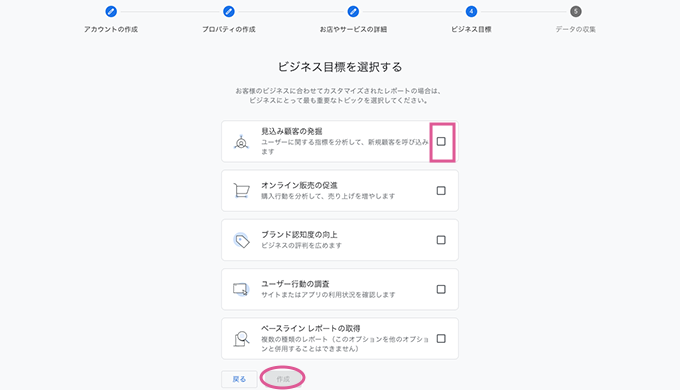
業種により変わる最も重要なトピックの選択画面に進み、最も重要なトピックの中から見込み顧客の発掘などを選択し作成をクリックします。
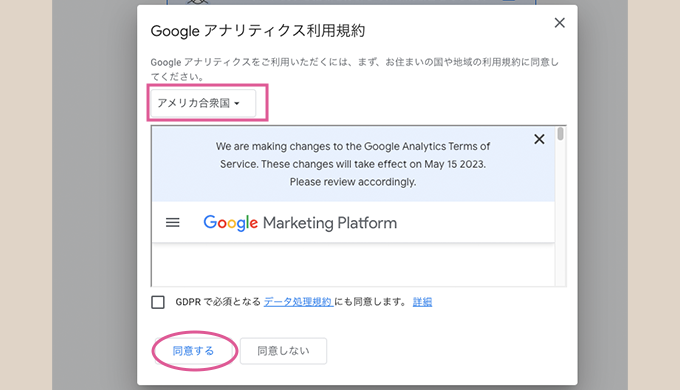
初回はGoogleアナリティクス利用規約がポップアップで出てくるので、アメリカ合衆国の部分を日本に変えて利用規約を読んでから同意するをチェックします。
⑤データの収集
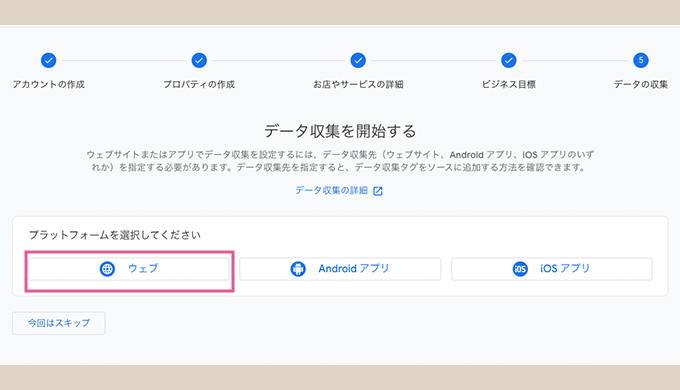
データに収集画面に進んだらプラットフォームの選択でウェブを選択します。
そしてデータストリームの設定をしていきます。
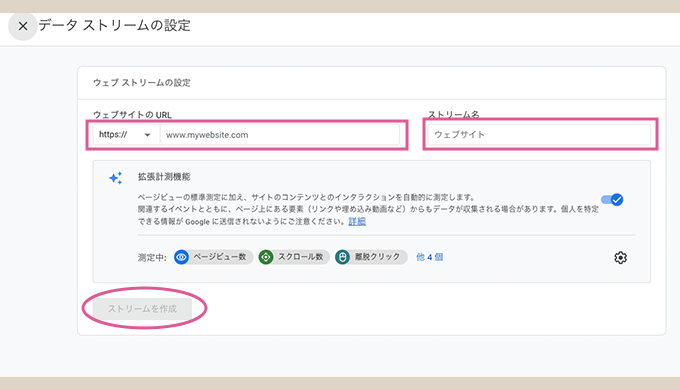
WebサイトのURLとストリーム名としてWebサイトのタイトル(ブログならブログ名など)などを入力してストリームを作成をクリックします。
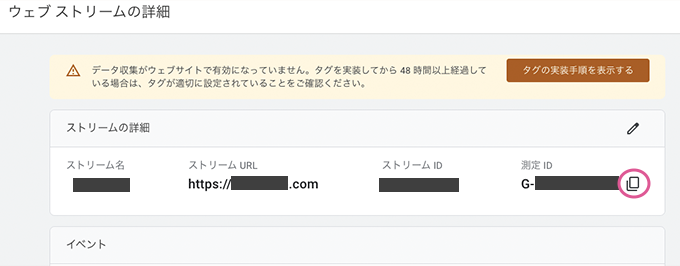
測定IDを発行することができました。
こちらの測定IDをコピーして今度はWordPressに貼り付けていきます。
 測定IDをゲットしたカメ
測定IDをゲットしたカメ
WordPressに測定IDを入力して設定する
WordPressの管理画面に先ほど作ったGから始まるコードの測定IDを貼り付けていきます。
※現在使ってるテーマによって貼り付けるところが違います。
無料のCocoon(コクーン)というテーマで見ていきたいと思います。
Cocoonの場合

WordPressの管理画面からCocoon設定→アクセス解析のタブをクリック→少し下へスクロールしてGoogle Analytics設定のGA4測定IDの入力欄に貼り付けます。(上にあるGoogleタグマネージャ設定と間違えやすいです….)
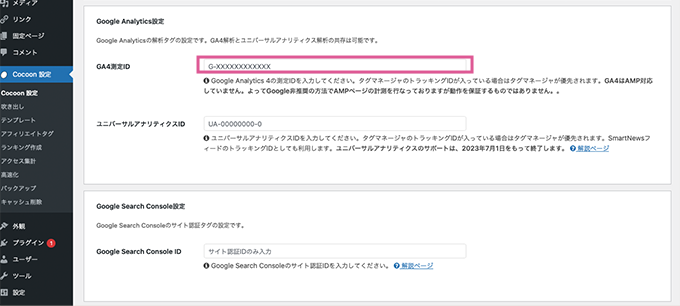
※G4の入力欄がない場合はコクーンの親テーマを最新バージョンに更新することで出てきます。

できたら少し下へスクロールして変更をまとめて保存をクリックします。
これで設定は完了ですが、実際に先ほど作成済みのアナリティクスに反映されてるか見てみます。(時間がかかる場合があります)
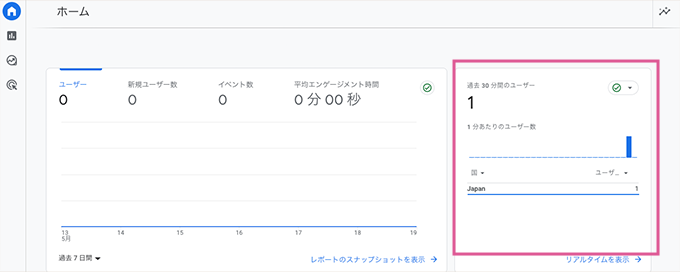
設定したWebサイトを見てみる → アナリティクスのホーム画面を見てユーザーが1となっていればOKです。
 設定できたカメ
設定できたカメ
SANGOの場合
SANGOの場合は、SANGO設定のGoogle AnalyticsのトラッキングIDの入力欄にペーストし基本設定を保存するをクリックします。(G-のトラッキングIDは下部にあるgtag.jsを使うにチェックを入れる)
Google Search Console(グーグルサーチコンソール)を設定する方法
アナリティクスの設定が無事にできたら次は通称サチコのGoogle Search Console(グーグルサーチコンソール)の設定をしていきたいと思います。
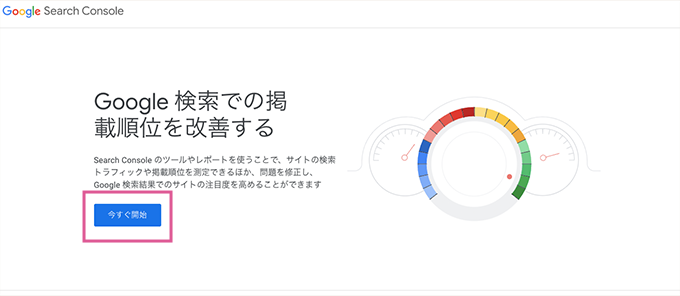
Google Search Consoleの画面が表示されたら今すぐ開始をクリックします。
①プロパティタイプの選択
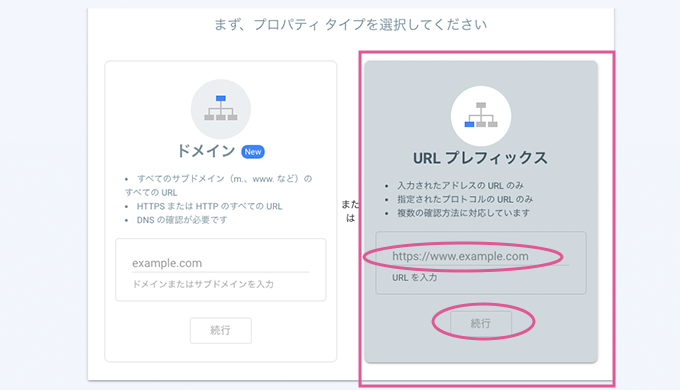
プロパティタイプを選択していきます。
2つあるうち右側のURLプレフィックスを選択して先ほどと同じサイトのURLを入力して続行をクリックします。
②所有権を確認する
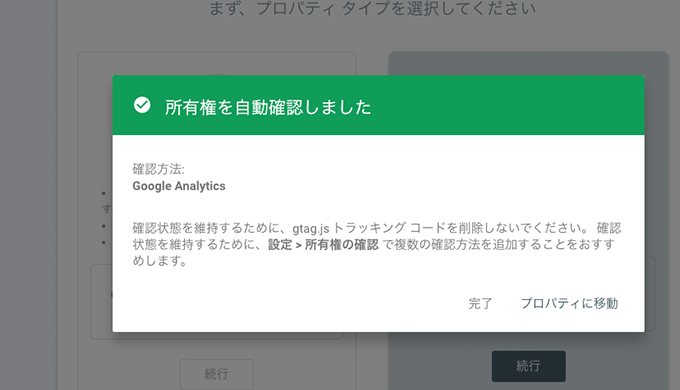
数秒〜待つと先ほど設定したアナリティクスを通して、所有権を自動確認しましたと無事に反映されましたね。
SANGOの場合
SANGOの場合は、HTMLタグのメタタグのcontent=”〜”の〜の部分をSANGO設定のGoogleサーチコンソールの認証コードの入力欄に貼り付けて基本設定を保存するをクリックし確認するとスムーズです。
サーチコンソールの反映に約1日かかることもあるので気長に待ちましょう。
お疲れ様でした。
 設定できたカメ
設定できたカメ
その他にはサイトマップの設定として「XML Sitemap Generator for Google」などのWordPressプラグイン設定をして、サーチコンソールのサイトマップの「新しいサイトマップを追加」の入力欄に「sitemap.xml」と打ち込んでステータスに「成功しました」と表示されサイトマップ登録できれば尚良いです。
まとめ:便利なGoogle Analytics・Search Consoleなどのツールを設定できたら記事を書いていこう!
今回はGoogle Analytics(グーグルアナリティクス)とGoogle Search Console(グーグルサーチコンソール)の設定方法についてご紹介してきました。
長い道のりでしたがとりあえずお疲れ様でした。設定ってなんか疲れますよね…
まずは記事を書かなきゃ始まらないのでとりあえず一休みして記事を書いていきましょう。
最初はデータがたいして反映されなくて「意味あるのかな?」と思いますが、記事を書いて早くて3ヶ月・半年・1年後・2年後には頼れる相棒のツールとなりますので最低限の設定はしておいたほうが良いですね。
Google AnalyticsとGoogle Search Consoleの設定方法が少しでも参考になれば幸いです。
ブログ開設がまだな方はConoHa WINGでブログを始める方法の記事を参考にしてみてください。