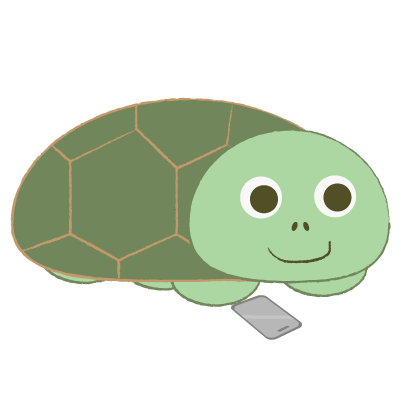 iPhoneでPhotoshopを使いたいカメ
iPhoneでPhotoshopを使いたいカメ
 学び続けるウサギ
学び続けるウサギ
 iPhoneでPhotoshopを使いたいカメ
iPhoneでPhotoshopを使いたいカメ
「iPhone(スマホ)でPhotoshop(フォトショップ)を使いたい」
と思われる方に役立つ記事になっています。

今回はiPhone(アイフォン)でAdobeのPhotoshopを使う方法についてご紹介していきたいと思います。
目次
iPhoneでフォトショップを使う方法
①アプリをダウンロードする
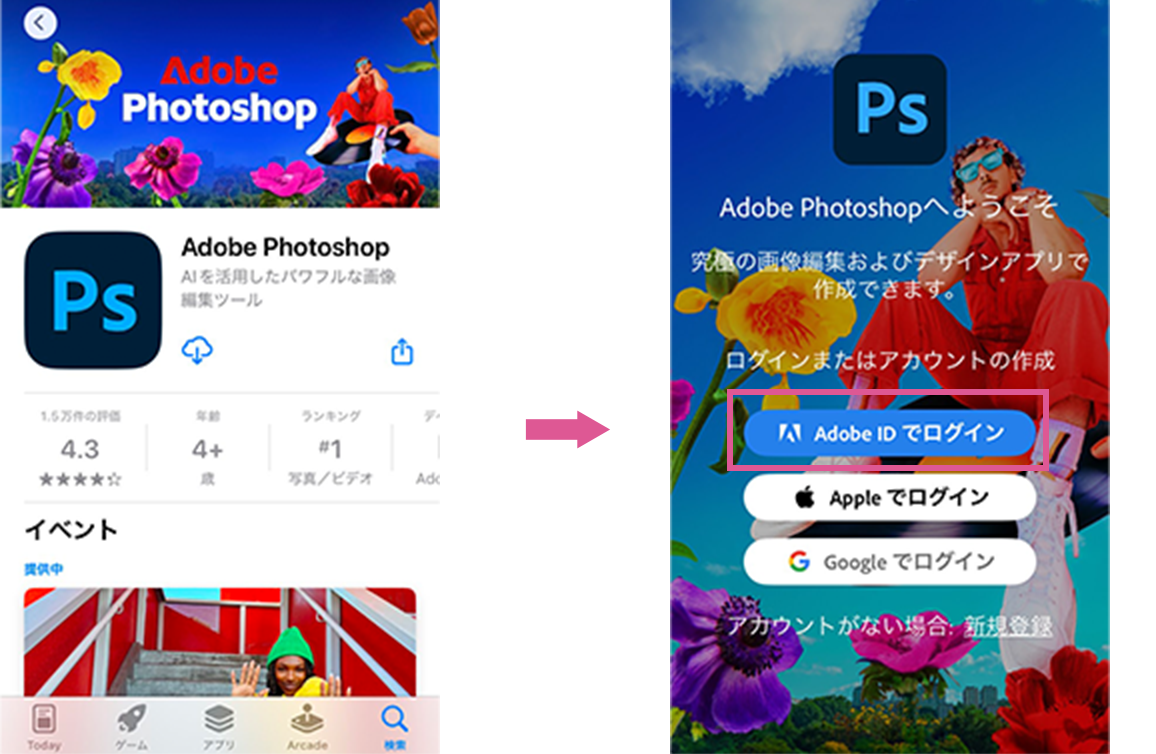
まずはAppStoreからAdobe Photoshopのアプリをダウンロードします。
Adobe IDがある方はAdobe IDでログインし、アカウントがない方は新規登録・Apple / Googleで無料で始めることもできます。
私はAdobe IDでログインしますね。
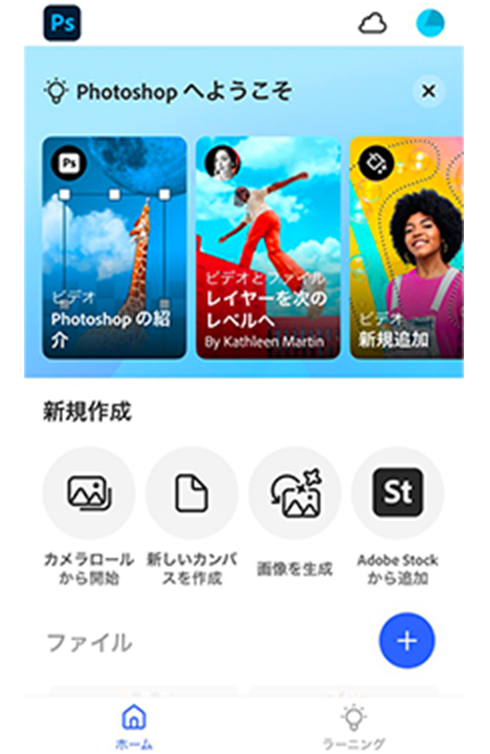
新規作成で、カメラロールから開始・新しいカンバスを作成・画像を生成・Adobe Stockから追加を選択することができますね。
青い+ボタンをタップでも作成できます。
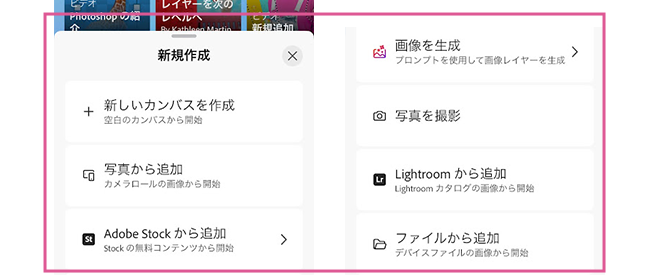
| 新規作成でできること一覧 | ||
|---|---|---|
| 新しいカンバスを作成 | 写真から追加 | Adobe Stockから追加 |
| 画像を生成 | 写真を撮影 | Lightroomから追加 |
| ファイルから追加 | ||
+ボタンをタップで新規作成として上記それぞれを選択することができます。
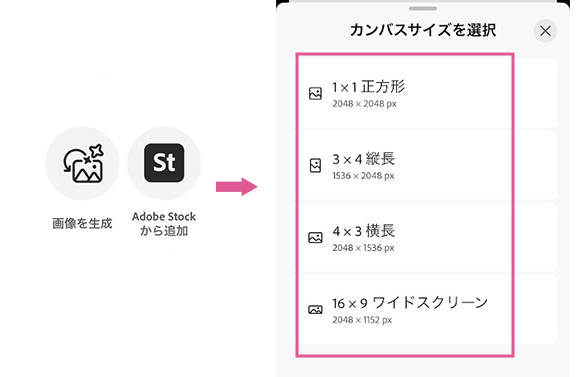
新規作成からの「画像生成」「Adobe Stockから追加」では、それぞれ上記図のカンバスサイズを選択することができます。
それぞれ新規作成からできる主要なことを見ていきたいと思います。
②カメラロールから開始
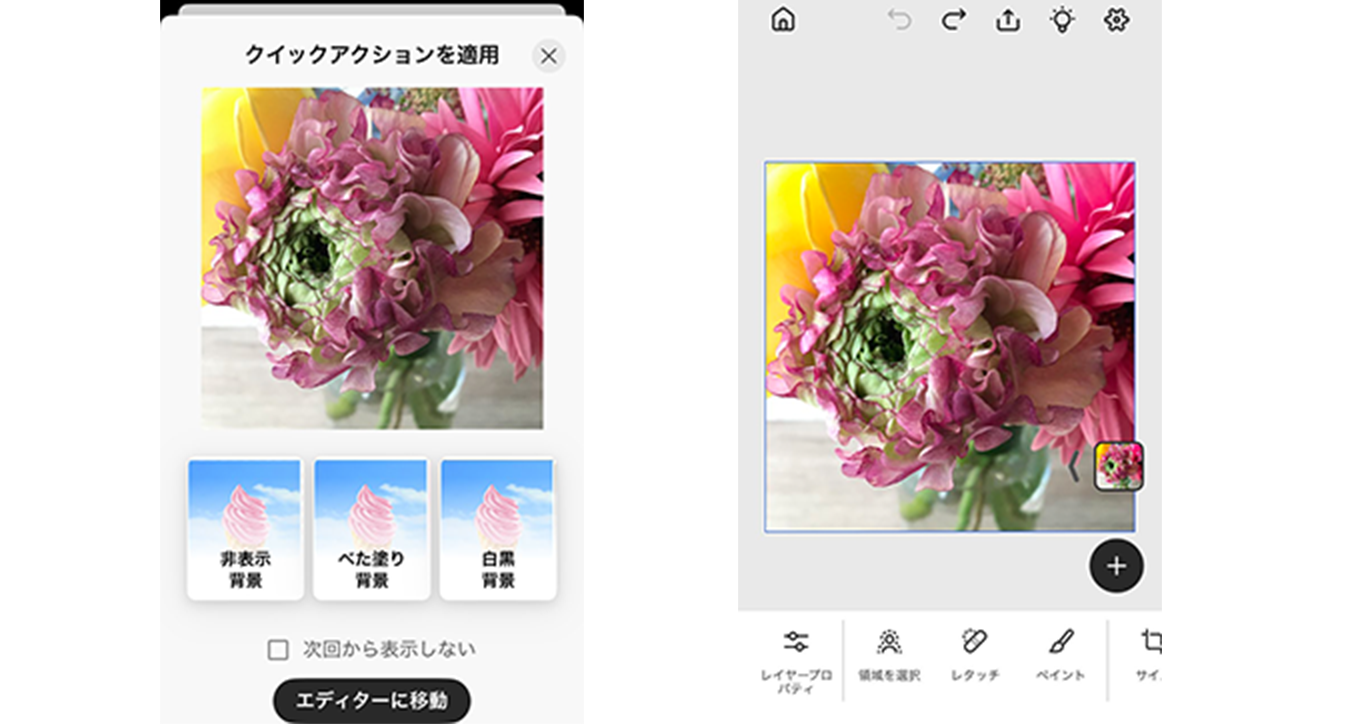
カメラロールから開始をクリックし、カメラロールの花を選んでみました。
| クイックアクション | ||
|---|---|---|
| 非表示背景 | べた塗り背景 | 白黒背景 |
関連記事 : iPhoneで背景変更・フォトショのクイックアクション
 【Photoshop】iPhoneで背景変更・フォトショのクイックアクション【Adobe】
【Photoshop】iPhoneで背景変更・フォトショのクイックアクション【Adobe】
クイックアクションでそれぞれの背景を選ぶこともできますね。
エディターに移動するとレイヤーを追加したり、
・レイヤープロパティ
・領域を選択
・レタッチ
・ペイント
・サイズ
などを使い画像を好きなように編集することができます。
 iPhoneでPhotoshopを使いたいカメ
iPhoneでPhotoshopを使いたいカメ
③新しいカンバスを作成
新しいカンバス作成では「SNS用」や「印刷」サイズを選択できます。
もちろん「カスタムサイズ」で自由に大きさを決めることもできますね。
SNSサイズ
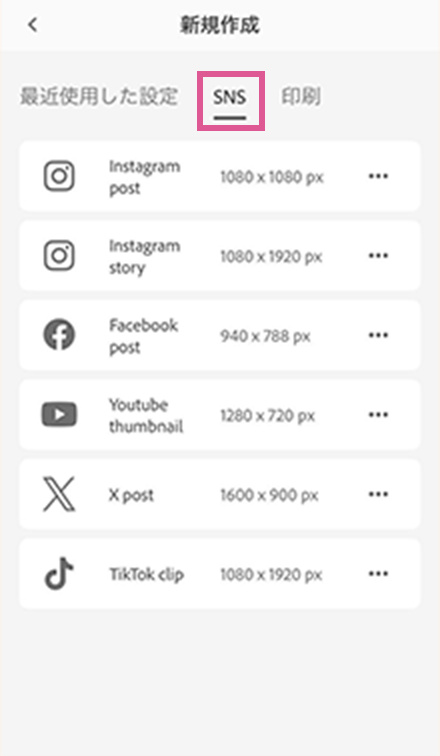
SNS用サイズでは、現在(※2025/2時点)Instagram、Facebook、Youtube、X、TikTok用のサイズが用意されています。
それぞれSNSにポストしたい・YouTubeサムネイルを作成したい時などにスマホで片手間に編集できて便利ですね。
印刷サイズ
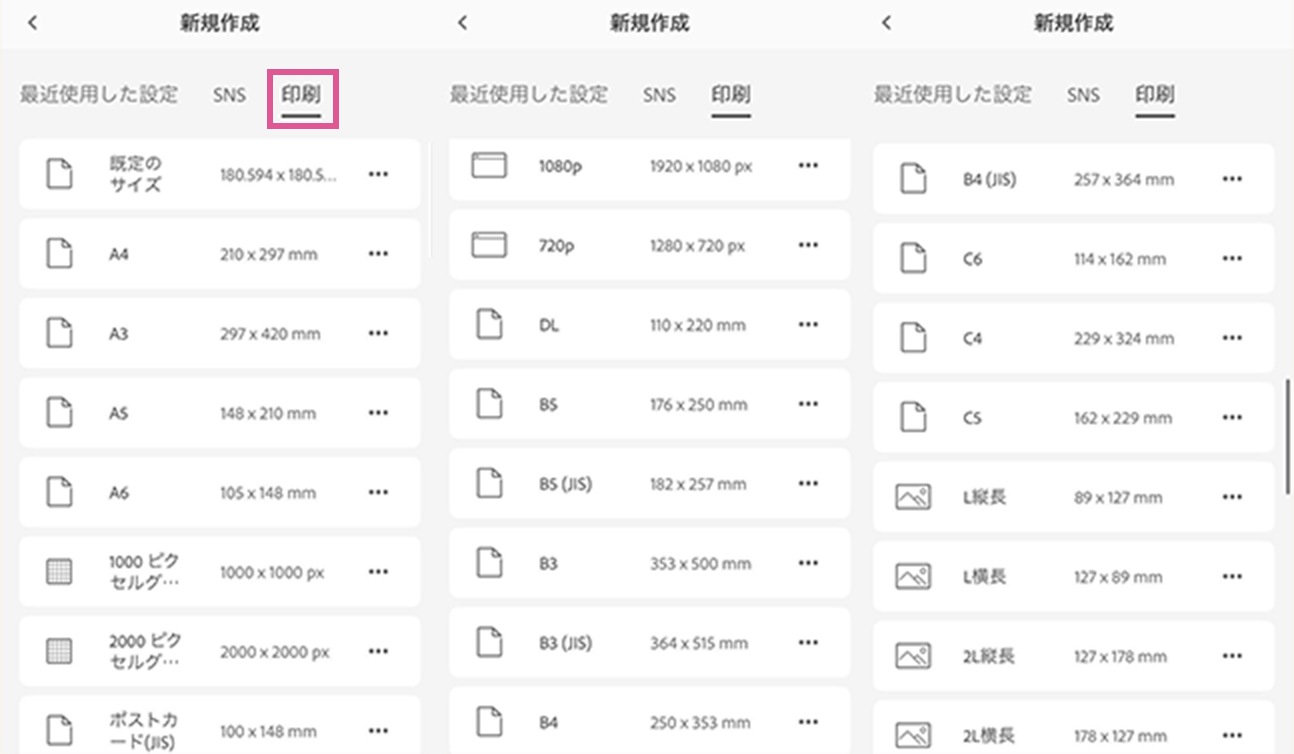
印刷サイズ一覧①
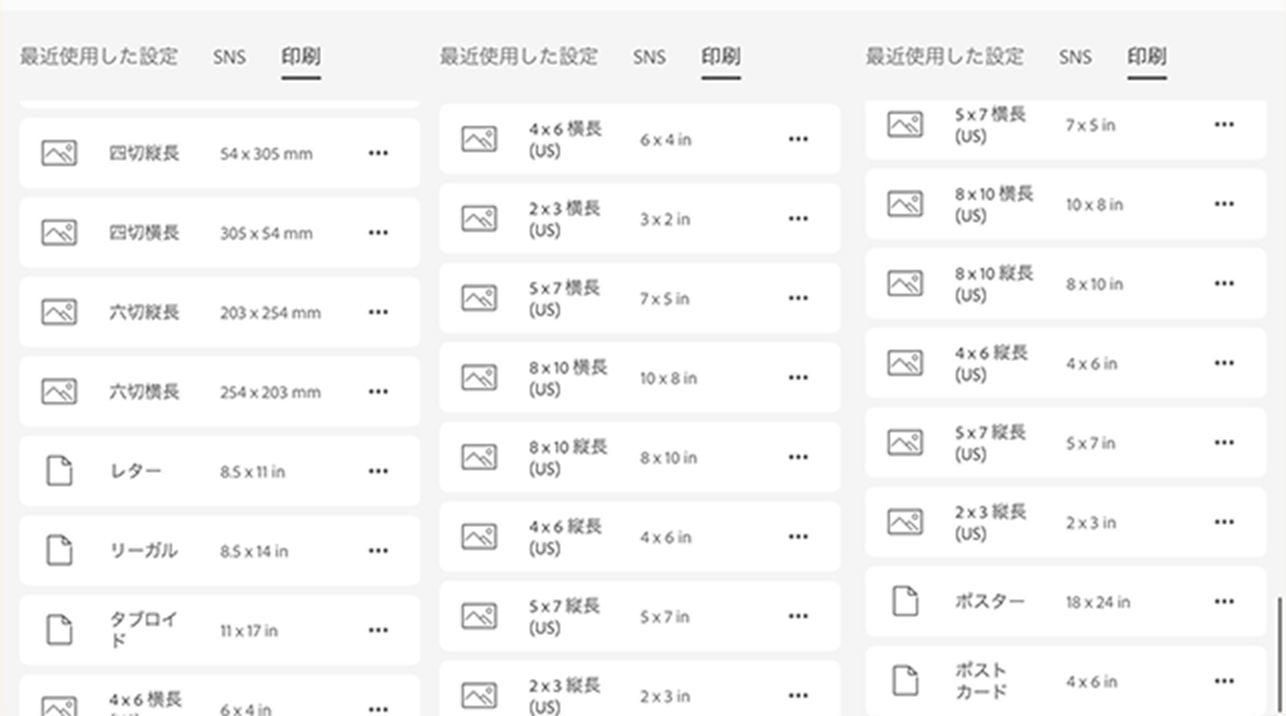
印刷サイズ一覧②
印刷できるサイズがいっぱいあり便利ですね。
 iPhoneでPhotoshopを使いたいカメ
iPhoneでPhotoshopを使いたいカメ
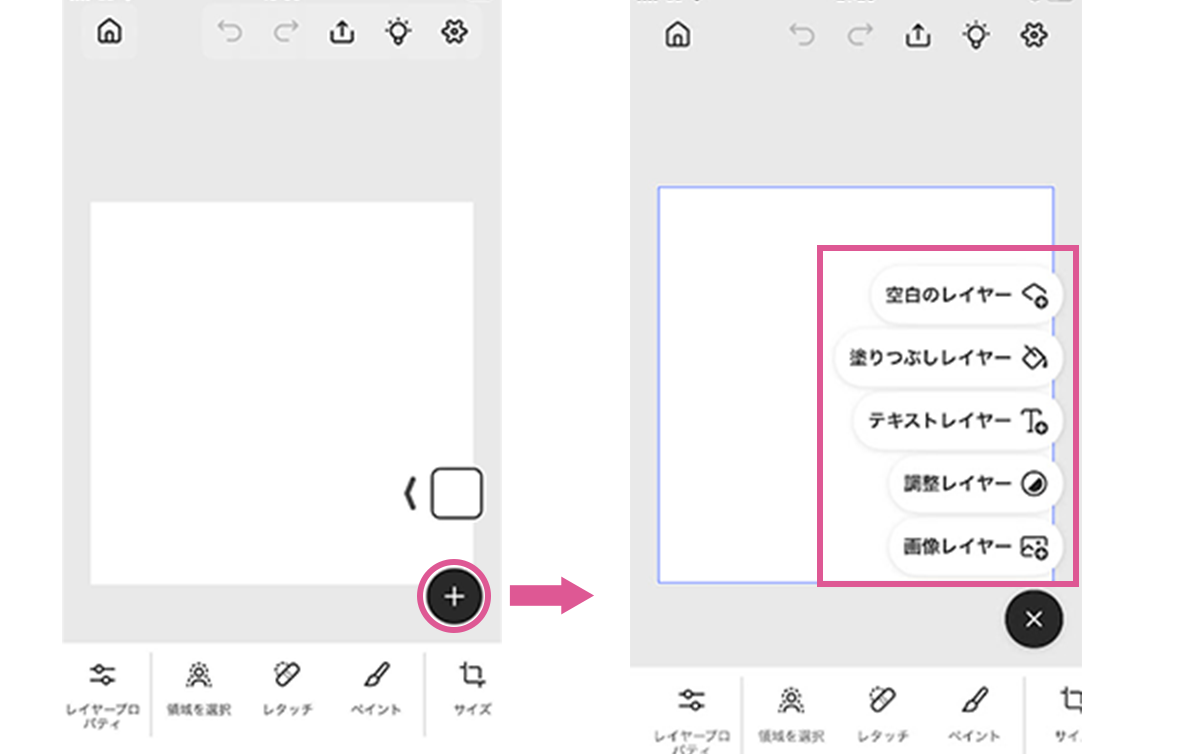
好みのサイズで自由に作成し編集できます。右下の方にある+ボタンをクリックするとそれぞれのレイヤーを追加で作成し重ねていくことができます。
 iPhoneでPhotoshopを使いたいカメ
iPhoneでPhotoshopを使いたいカメ
④画像を生成
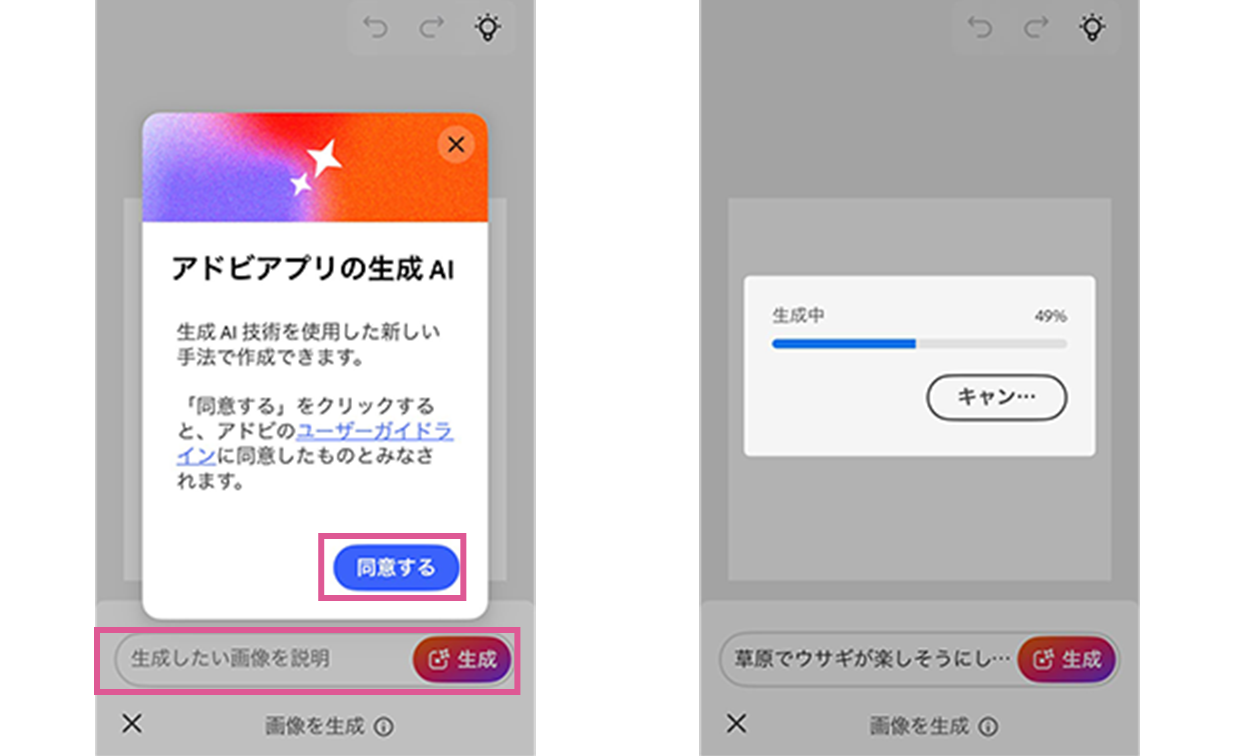
生成AIを使用して画像を生成することができます。
「画像を生成」から同意するをタップし、入力欄にテキストプロンプトで指示を出し、生成をタップすると生成されます。(※生成にはインターネット通信が必要です)
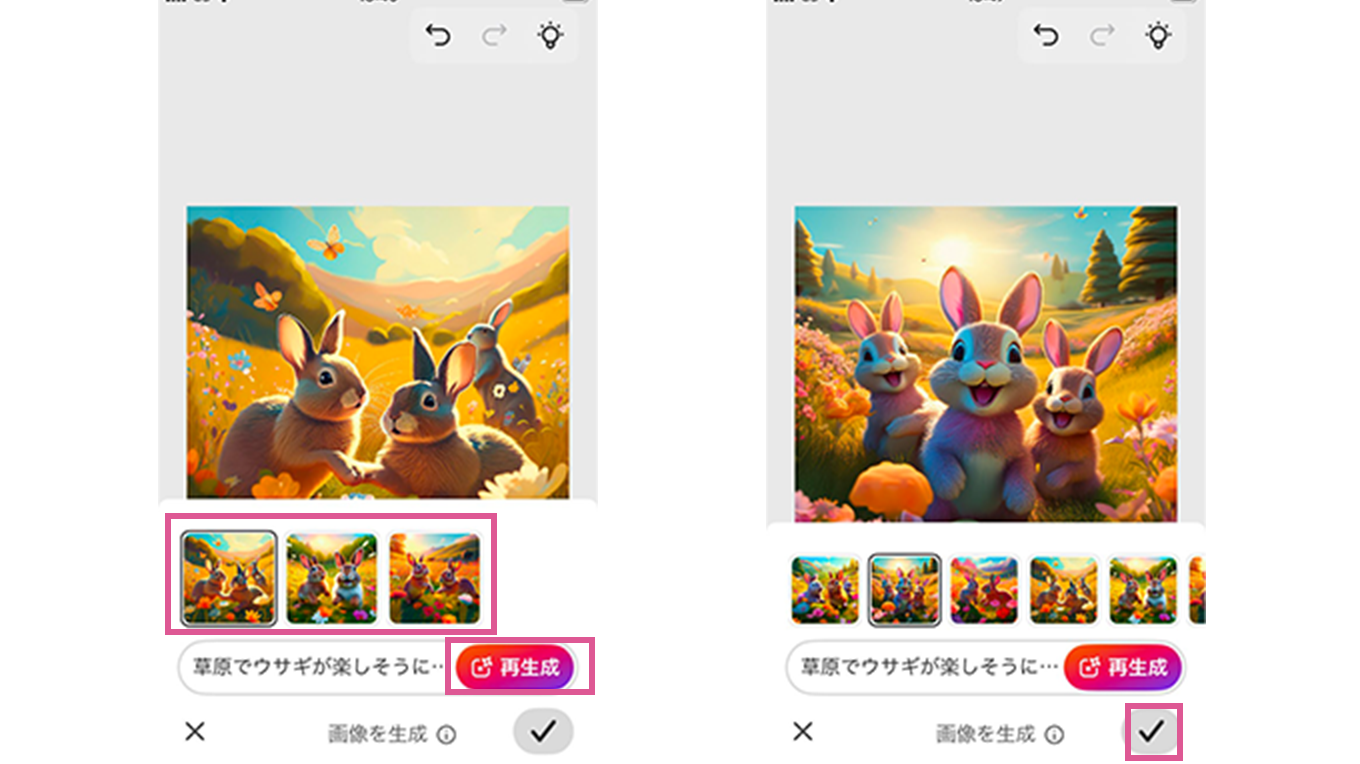
良い感じの画像が出てきました。ウサギが楽しそうですね笑
再生成でバリーエションを増やしていくこともできます。
編集・書き出しするには右下のチェックマークをタップします。
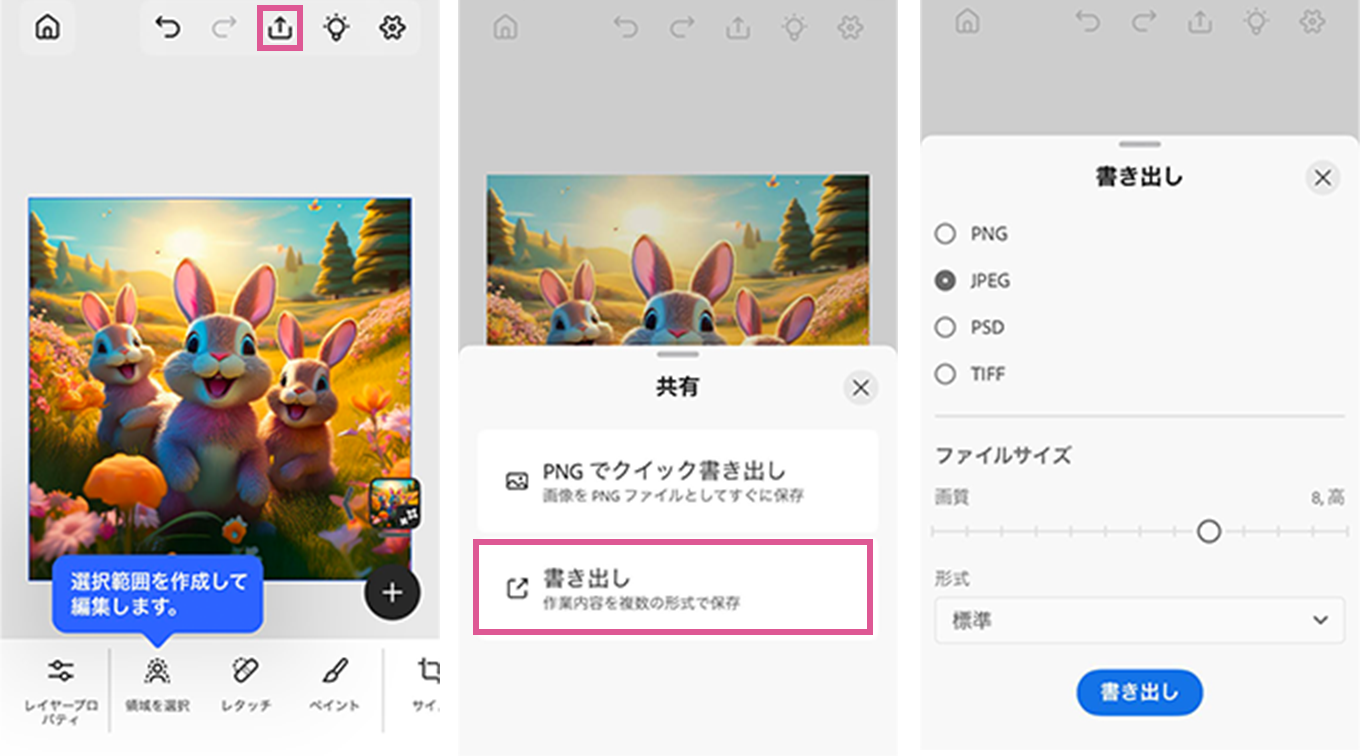
上部にあるアイコンから書き出しすることができ「PNGでクイック書き出し」以外でも書き出せます。
PSDファイルでも書き出すことができて便利ですね。
⑤Adobe Stockから追加
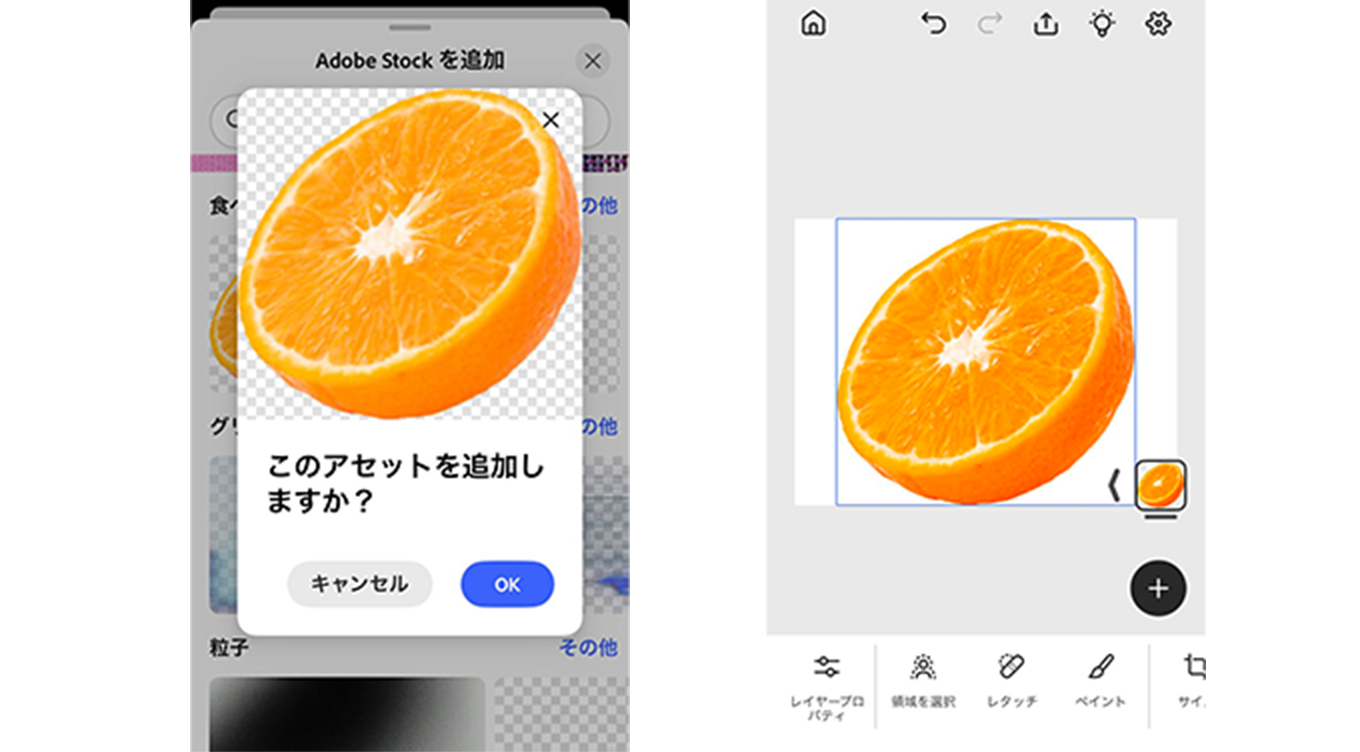
Adobe Stockの無料素材を選択し使うこともできます。
 iPhoneでPhotoshopを使いたいカメ
iPhoneでPhotoshopを使いたいカメ
Photoshop iPhone版の無料版と有料版のできること(機能一覧)
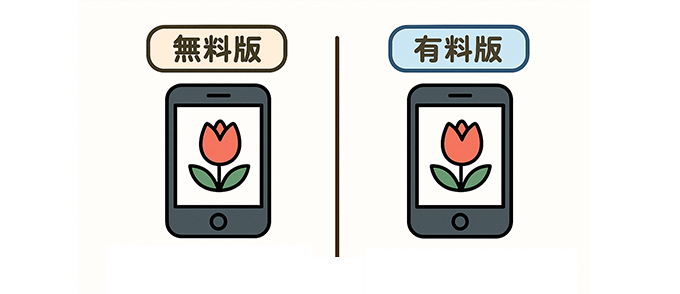
無料版でできること
- 選択範囲
- レイヤー(無制限)
- マスク(マスクを作成)
- タップ選択ツール(タップした領域を自動で選択)
- スポット修正ブラシ(小さなスポットを削除)
- 生成塗りつぶし(AI機能)
- 生成拡張(AI機能)
- Adobe Expressと連携(PSD形式)
- Adobe Frescoと連携(PSD形式)
- Adobe Lightroomと連携(シームレスにアクセス)
- Adobe Stockの無料アセットにアクセスし追加・置き換え
- PSD形式の使用
主に上記の機能等を使用することができます。
無料版でも結構できますね笑
他アプリとの連携やAdobe Stockの無料アセットがかなり便利です。
生成AIを使うにはオンライン(インターネット)接続が必要になりますね。
有料版(モバイル版&Web版プラン)でできること一覧
- 削除ツール(なぞって簡単に削除)
- コピースタンプツール(画像の一部をコピー)
- コンテンツに応じた塗りつぶし(画像の一部を他領域で塗りつぶし)
- オブジェクト選択
- 自動選択ツール
- 高度な描画ツール
- 覆い焼き・焼き込みツール
- 類似を生成
- 参照画像
- カラー効果・明暗調整
- 20,000以上〜のフォントにアクセス
- 印刷品質・圧縮オプション
- Adobe Photoshop Web版との連携
主に上記の機能等を使用することができます。
モバイル版&Web版プランの料金

| モバイル版&Web版 | |
|---|---|
| 月額1,300円(税込) | 年額11,000円(税込) |
ちなみにAdobeCCユーザーは全てのデバイス(PC | iPad | iPhone)でPhotoshopのプレミアム機能を使うことができます。
 【Adobe CC】Creative Cloud Proを安く・お得に使う方法【旧コンプリートプラン】
【Adobe CC】Creative Cloud Proを安く・お得に使う方法【旧コンプリートプラン】
まとめ:AdobeのフォトショップをiPhoneで楽しもう!

今回はiPhoneでAdobeのPhotoshopを使う方法についてご紹介してきました。
ようやくPhotoshopがiPhoneでも使えるようになりましたね。(Android版でも使えるようになりましたね)
スマートフォンでPhotoshopが使えることで、どこにいても画像編集が手軽にでき、便利でよりクリエイティブが捗りますね。
PC→タブレット→スマホの順でだんだん持ち物が軽くなってきますので外出時に嬉しい仕様です。
そしてなによりも思っていたよりもアプリ軽かったです笑
機能が限られてるとはいえ、より気軽にPhotoshopで編集できるところが良いですね。
さらに高度な編集がしたい場合は、クラウドドキュメントとして同期されるのでスマホ版→PC版(編集)でOKです。
関連記事 : iPhoneでも便利なクラウドドキュメント
 【Photoshop】iPhoneでも便利なクラウドドキュメント【Adobe】
【Photoshop】iPhoneでも便利なクラウドドキュメント【Adobe】
この流れでIllustratorでも早く出て欲しいですね…
少しでも参考になりましたら幸いです。
 【Adobe CC】Creative Cloud Proを安く・お得に使う方法【旧コンプリートプラン】
【Adobe CC】Creative Cloud Proを安く・お得に使う方法【旧コンプリートプラン】



