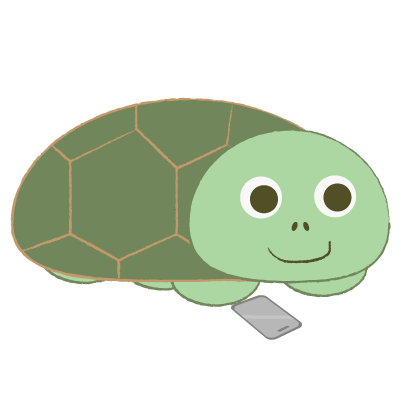 iPhoneでPhotoshopを使いこなしたいカメ
iPhoneでPhotoshopを使いこなしたいカメ
 学び続けるウサギ
学び続けるウサギ
 iPhoneでPhotoshopを使いこなしたいカメ
iPhoneでPhotoshopを使いこなしたいカメ
「iPhone(スマホ)でPhotoshop(フォトショップ)のクイックアクションを知りたい」
と思われる方に役立つ記事になっています。
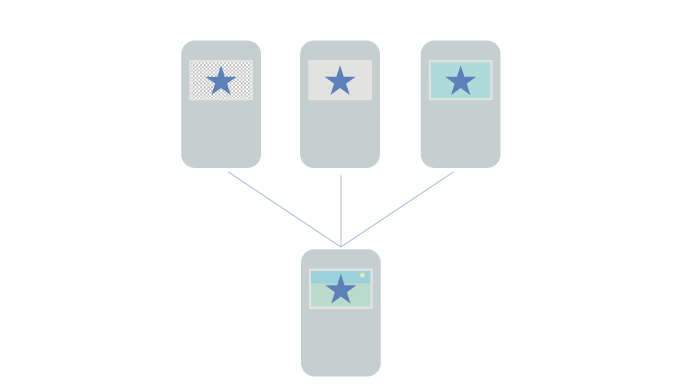
今回はiPhoneでAdobeのPhotoshopのクイックアクションについてご紹介していきたいと思います。
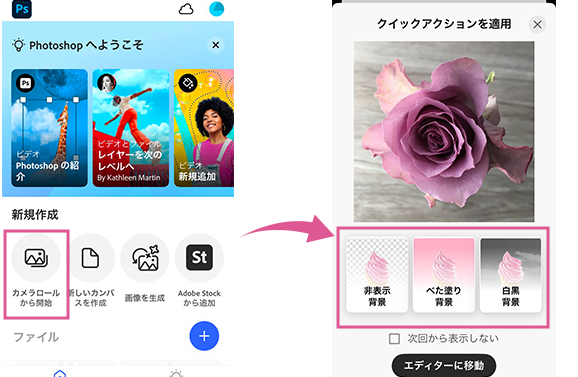
Photoshopのクイックアクションはアプリを起動し、カメラロールから開始ですぐに使える機能ですね。
目次
クイックアクションの種類
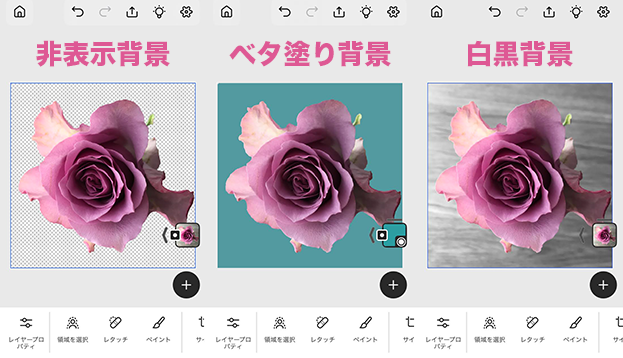
それぞれ3つのクイックアクションを使ってみました。
被写体が切り取りやすいバラの花で試したので上手くいきましたね。
被写体がうまく選択されなくても後から編集することもできます。
非表示背景
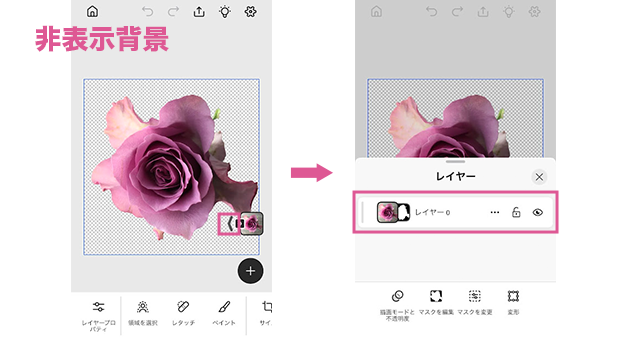
レイヤー横の矢印をクリックするとそれぞれのレイヤーを見ることができます。
非表示の部分は黒で消えてマスクがかかっている状態ですね。
 iPhoneでPhotoshopを使いこなしたいカメ
iPhoneでPhotoshopを使いこなしたいカメ
べた塗り背景
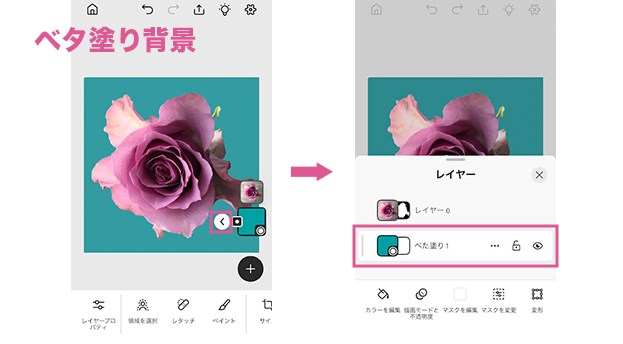
べた塗り背景は、べた塗りのレイヤー(べた塗り1)が追加されていることがわかります。
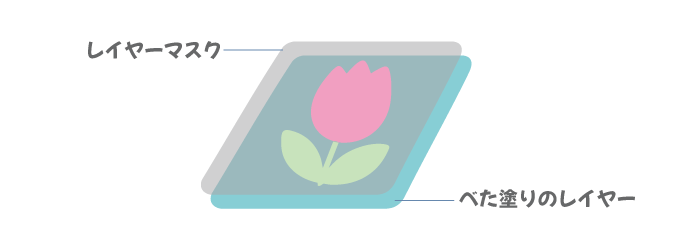
べた塗りレイヤーは下にあり上に重なっている画像があるので、黒で消えたマスクの箇所(べた塗り1のレイヤー)が見えるようになっていますね。
 iPhoneでPhotoshopを使いこなしたいカメ
iPhoneでPhotoshopを使いこなしたいカメ
バナー作成とかに役立ちそうな機能だね♪
白黒背景
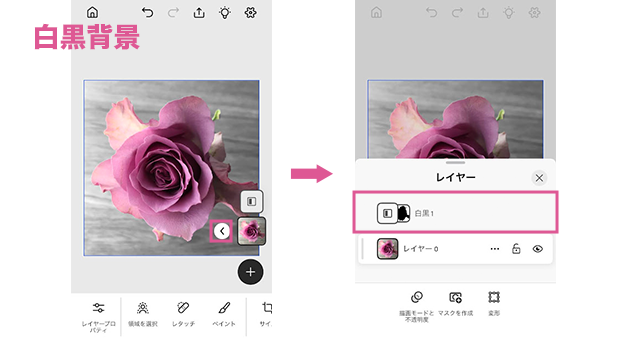
今度は上が白黒レイヤー(白黒1)で下に元画像の構造なので、黒で見えるようになったマスクの箇所が被写体になっていて背景は白黒になってます。
レイヤーマスクについてはフォトショのレイヤーマスクで合成画像を作る方法の記事も参考にしてみてください。
 【Photoshop】フォトショのレイヤーマスクで合成画像を作る方法【Adobe】
【Photoshop】フォトショのレイヤーマスクで合成画像を作る方法【Adobe】
 iPhoneでPhotoshopを使いこなしたいカメ
iPhoneでPhotoshopを使いこなしたいカメ
まとめ:クイックアクションで簡単に編集を始めよう!
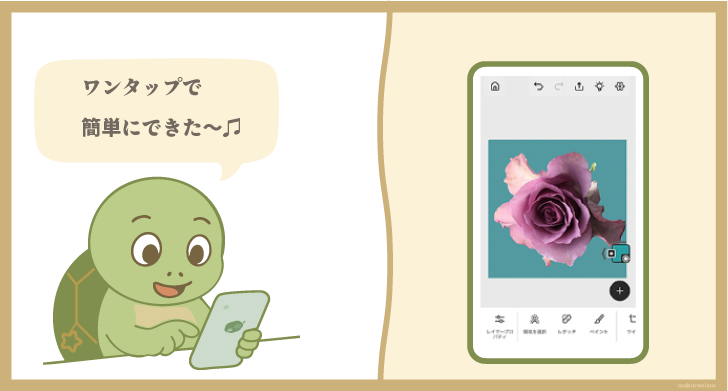
今回はiPhoneでAdobeのPhotoshopのクイックアクションについてご紹介してきました。
クイックアクションを使うことで、ワンタップで自動的にマスクがかかり背景を簡単に変えることができるので便利ですね。
はじめてPhotoshop(フォトショップ)を試される方でもわかりやすい仕様です。
少しでも参考になりましたら幸いです。
 【Photoshop】iPhoneでフォトショップを使う方法【Adobe】
【Photoshop】iPhoneでフォトショップを使う方法【Adobe】



