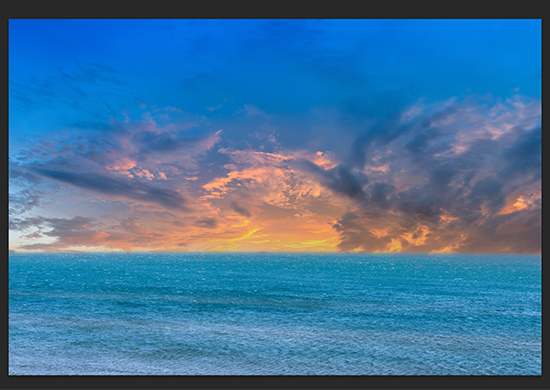フォトショで空を良い感じにしたいカメ
フォトショで空を良い感じにしたいカメ
 学び続けるウサギ
学び続けるウサギ
 フォトショで空を良い感じにしたいカメ
フォトショで空を良い感じにしたいカメ
「空を青く良い感じに置き換えたい」
「朝と夜の空を入れ替えたいな」
などと思われる方に役立つ記事になります。
今回はAdobeのPhotoshop CCで簡単に空を置き換えて青くする方法をご紹介していきたいと思います。
目次
Photoshopで空を置き換えて青くする方法
まずは空を置き換えたい「画像」を用意します。
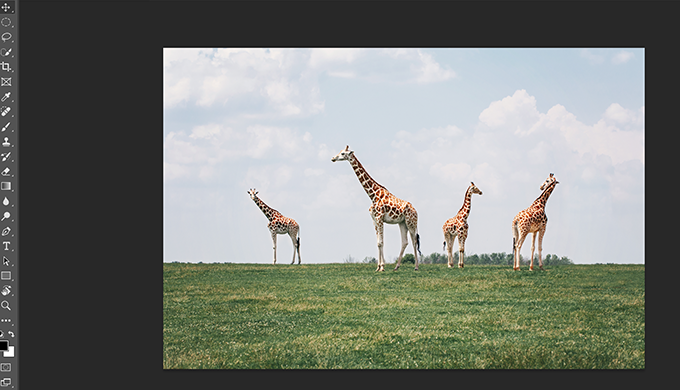
今回はキリンが写っている画像の空がやや曇っているので「青空」にしていきたいと思います。
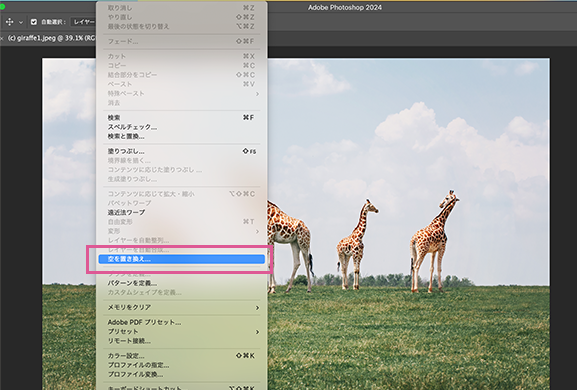
画像のレイヤーが選択されている状態で、編集 → 空を置き換えをクリックして空を置き換えのパネルを呼び出します。
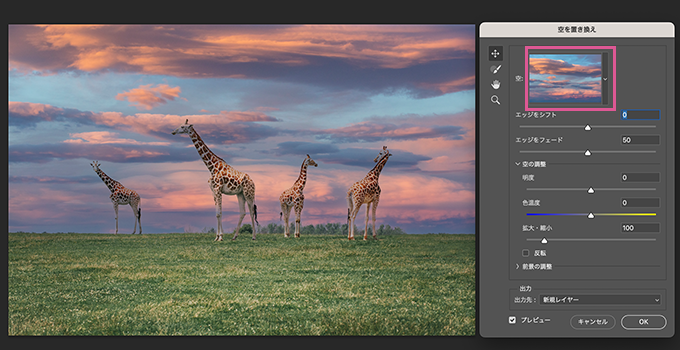
自動的に空が置き換わりましたね。
これはこれでエモい空で良い感じなのですが、青い空にしていきたいと思います。
パネル上部の空のサムネイル画像をクリックするとそれぞれ空のフォルダが出てきます。
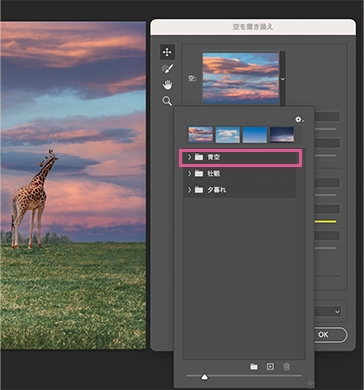
青空のフォルダをクリックします。
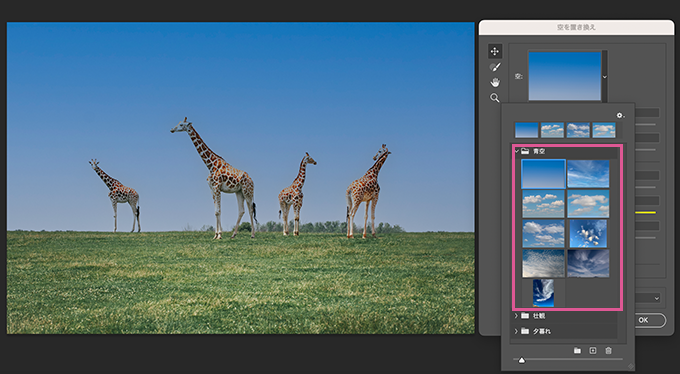
青空の候補が出てきたのでクリックしてみると自動的に青空に変わりましたね。
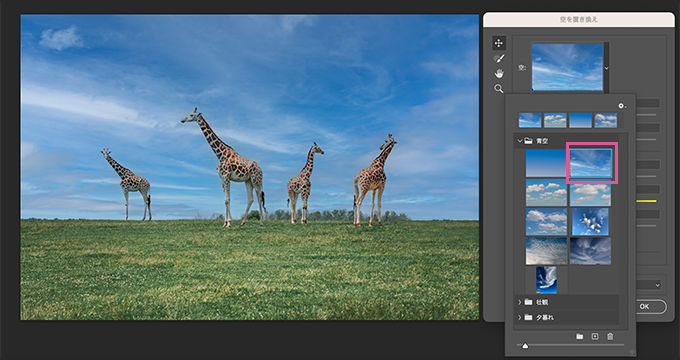
フォルダの中の気に入った青空を選択します。
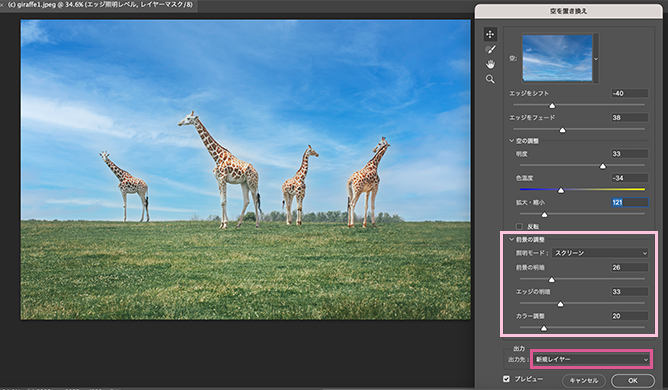
あとはそれぞれ微調整をしてあげます。
前景の調整をすることもできます。
それぞれお好みの調整をしたら出力先を新規レイヤーにしてOKをクリックして出来上がりです。
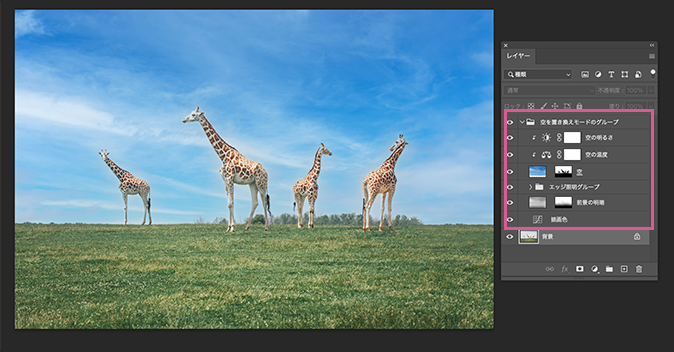
レイヤーが作成されました。それぞれレイヤーから再度調整することも可能です。
 空を青くしたかったカメ
空を青くしたかったカメ
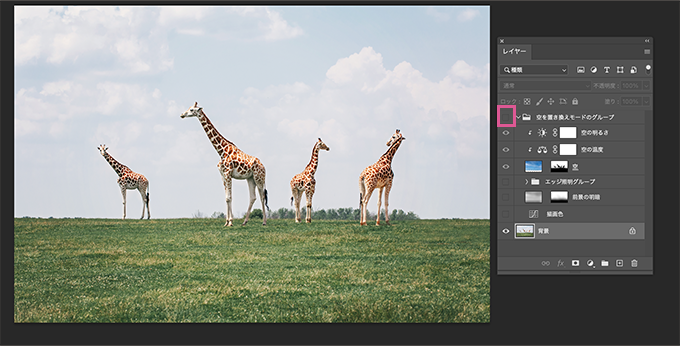
レイヤーに設定されているので目のマークでON/OFFできます。
さまざまな空と置き換えができる
他にもさまざまな空と置き換えることができますね。
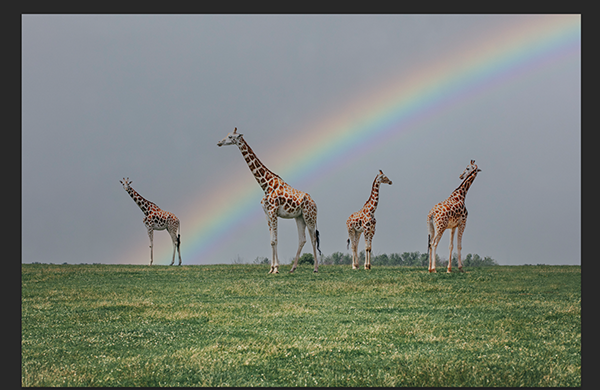
壮観のフォルダから虹の空などもあります。
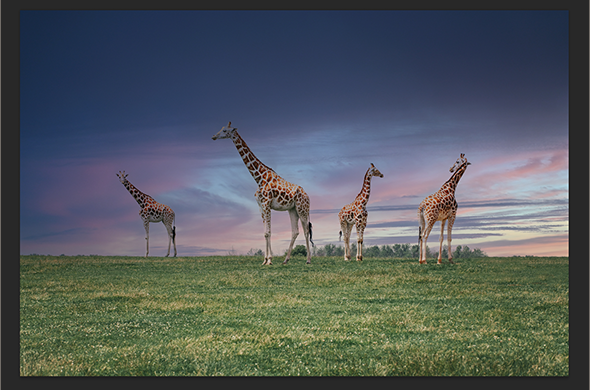
夕暮れの空画像も良いですね。
空の画像を追加できる
他にも画像を新しく追加して空を作成することもできます。
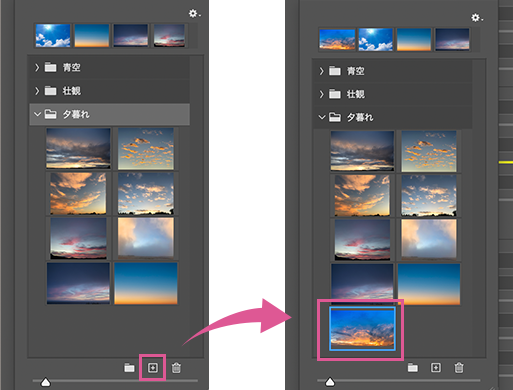
下部にある空の画像を読み込みのボタン(上部の歯車アイコンからでもOK)をクリックすることで、用意した空の画像を読み込むことができ、フォルダに反映されます。
- before:空
- after:空を置き換え
日頃良い感じの空の写真があったらストックしておくと空の置き換え用として使えます。
簡単に空の色を変えることができて楽しいですね。
無料の空をダウンロードできる
無料の空をダウンロードすることもできます。
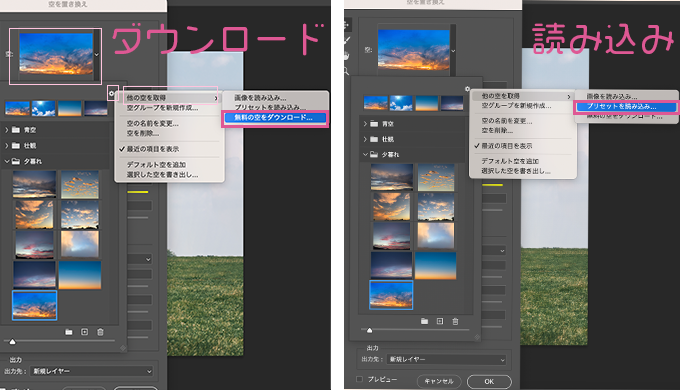
空の画像をクリックして設定の歯車アイコンから他の空を取得 > 無料の空をダウンロードで空をダウンロードできます。
.skyファイルをダウンロードできたらプリセットを読み込みから.skyファイルを選択もしくは、ドラッグ&ドロップでファイルを追加することができます。
下記の種類の空(.skyのファイル)をダウンロードすることができます。
・夕暮れ
・ドラマチック
・夜空
・青空
・嵐
 空を良い感じにしたいカメ
空を良い感じにしたいカメ
空の置き換えができない場合
空の画像のレイヤーが選択された状態だと編集から「空の置き換え」を選択することができます。
まとめ:空の置き換えを使って空を良い感じにしよう!
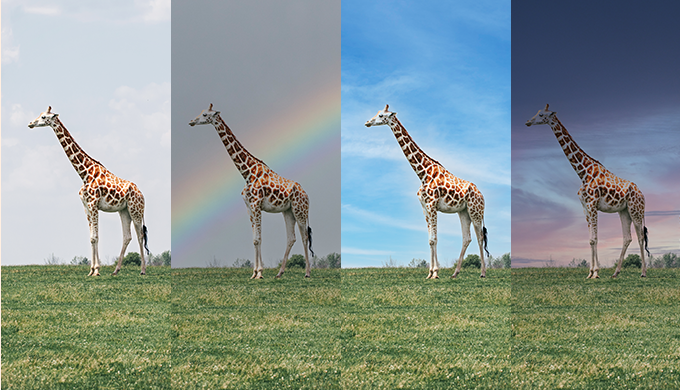
今回はPhotoshopで空を青くしたり、さまざまな空に置き換えてきました。
Adobeのフォトショップを使用することで、簡単に画像の空が青くなったり変更できるので便利です。
さらに空を伸ばしたり、足したい場合はAdobe Fireflyの生成拡張で足すことができますね。
 【Photoshop】Adobe Fireflyの使い方【生成拡張・塗りつぶし・画像を生成】
【Photoshop】Adobe Fireflyの使い方【生成拡張・塗りつぶし・画像を生成】
少しでも参考になりましたら幸いです。
PhotoshopやIllustratorなどがセットになっているAdobe CC コンプリートプランをお得に手にいれる方法はAdobe CCコンプリートプランを安く使う5つの方法の記事を参考にしてみて下さい。