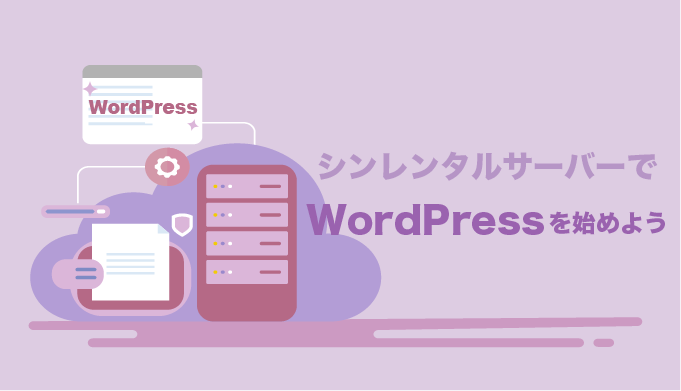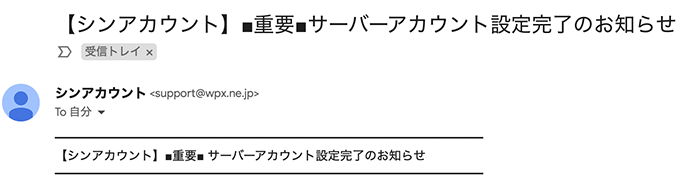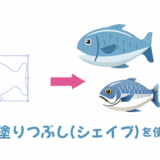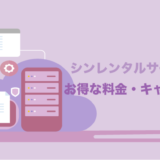コスパよくWordPressブログを運営したいカメ
コスパよくWordPressブログを運営したいカメ
シンレンタルサーバーってどうなんだろう?
簡単に開設できるかな?
簡単にWordPressを始めることができるし♫
 学び続けるウサギ
学び続けるウサギ
 WordPressブログを始めたいカメ
WordPressブログを始めたいカメ
早速使ってみたいからシンレンタルサーバーでWordPressを始める方法を教えてよ〜?♪
「WordPress(ワードプレス)ブログを簡単に始めたい」
「最新技術が導入されたレンタルサーバーを利用したい」
「Webサイトを高速表示させたい」
「さまざまなジャンルのコンテンツ(アダルト・恋愛系など)を制作したい」
上記のように思われる方にシンレンタルサーバーはオススメです。
今回はシンレンタルサーバーでWordPressを始める方法をご紹介していきたいと思います。
シンレンタルサーバーでWordPressを始める方法
・ドメイン名(WordPressサイト名)
・スマートフォン(SMS or 電話認証)
・クレジットカード(支払い)
シンレンタルサーバーから早速申し込みたいところですが、実際に事前に用意して良かったものをご紹介しますね。
まずは申し込む前にドメイン名を考えるのと・スマホやクレジットカードを手が届く範囲に用意しておくとスムーズです。
ドメイン名(〇〇〇.comなど)はWordPressサイトのサイト名(URL / ホームページアドレス)になるので、運営する予定のサイトにふさわしい名前をつけてあげましょう。
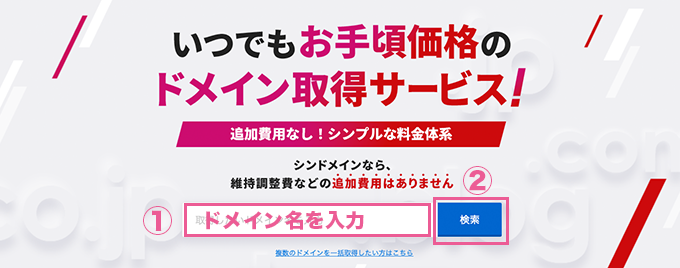
画像出典:シンドメイン 考えたドメインが使えるか事前にチェック
シンドメインなどのドメイン取得サービスで、事前に考えたドメイン名がまだ使われていないか検索をかけておいても良いですね。
スマホは「SMS」か「電話」にて後々認証するときに必要になってくるので充電して用意しておきましょう。
クレジットカードはアカウント情報を登録する時に必要になります。
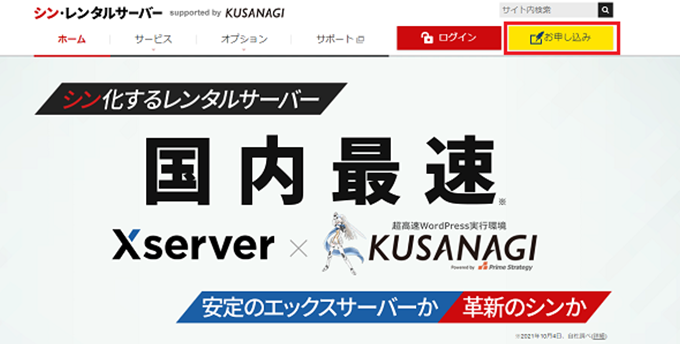
用意ができたらシンレンタルサーバーのトップページからお申し込みをクリックします。
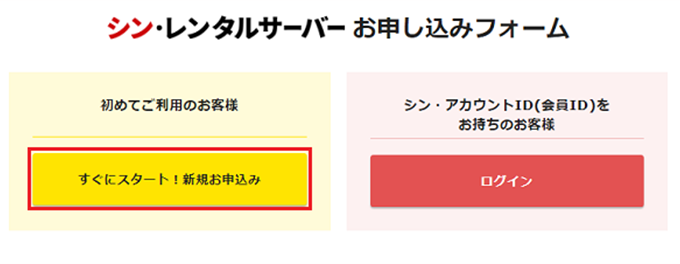
左側のすぐにスタート!新規お申し込みをクリックします。
①サーバー契約内容を入力
②ドメイン契約内容を入力
③WordPress情報を入力
④シンアカウント情報を入力
⑤確認コードを入力
⑥入力内容を確認
⑦SMS認証 or 電話認証
⑧申し込み完了
①サーバー契約内容を入力

まずはサーバー契約内容をそれぞれ入力していきます。
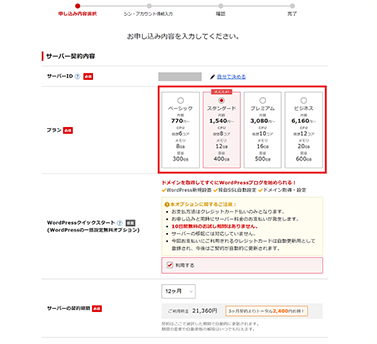
サーバーID

サーバーIDを決める
サーバーIDはそのままでも任意(半角英数小文字、3〜12文字)で変えてもOKです。
自分で考えたサーバーID名に空きがある場合は上記画像のように可能かどうか出てきます。
サーバー契約を識別する固有IDです
プラン
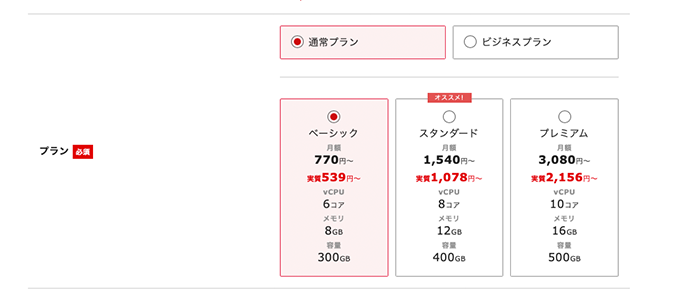
プランを決める
次にプランを選びます。
※2024/8/22(木)〜ディスク容量がベーシック700GBに、スタンダード1000GB、プレミアム1200GBに増量されました。
通常プランと法人向けのビジネスプランがあり、それぞれベーシックプラン・スタンダードプラン・プレミアムプランがあります。(2024/8現在)
※ビジネスプランでアダルトサイトを運営する場合は、vCPUの保証されるリソース値が半分になります。
個人だと通常プランのベーシックプランかスタンダードプランがオススメです。
あとで通常プランの中での上位プランへのプラン変更(即日変更可)することも考えてる場合はベーシックプラン、大量の画像や動画などのコンテンツを使用する・複数運営する予定の場合は、スタンダードプランが良いですね。
私はひとまず通常プランのベーシック(プラン)を申し込みます。
WordPressクイックスタートにチェックする
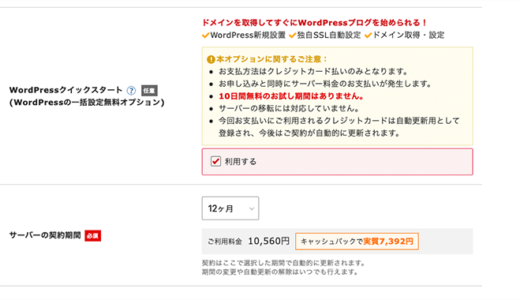
WordPressクイックスタートの利用するをチェック
WordPressブログを作りたいので、WordPressクイックスタートの利用するのチェックが入ったままにします(デフォルトでチェックが入っていますね)。
- WordPress新規設置
- 独自SSL自動設定
- ドメイン取得・設定
※WordPressクイックスタートを利用するとサーバー移転非対応や10日間無料のお試し期間は使うことができません。
クレジットカード払いのみのお支払いで、サーバー申し込みと同時に料金が発生します。
サーバーの契約期間
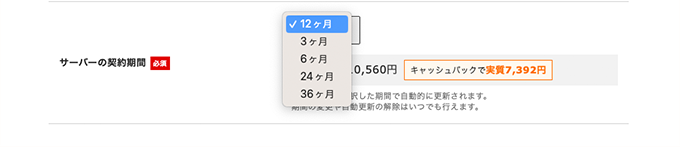
サーバーの契約期間を決める
サーバーの契約期間を「3ヶ月」「6ヶ月」「12ヶ月(1年)」「24ヶ月(2年)」「36ヶ月(3年)」の中から決めます。
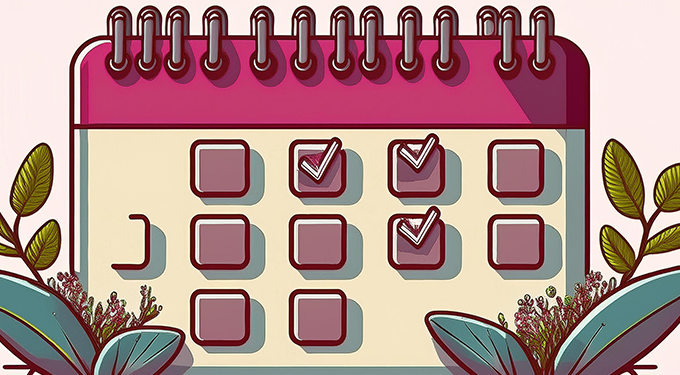
お得なキャンペーンは12ヶ月〜になっているので12ヶ月〜がオススメですね。
まあ3ヶ月でも1ヶ月990円と1,000円以下で運用できてコスパ良いのでそれもアリです。
次にドメイン契約内容を入力します。
②ドメイン契約内容を入力
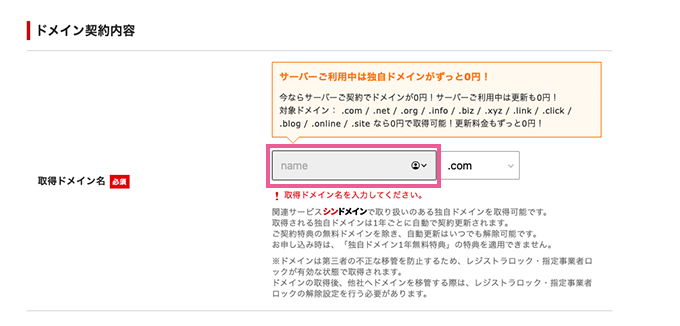
ドメインを入力して取得
ここで事前に考えておいた取得ドメイン名を入力します。
「.com」以外を希望の場合は.comの箇所をクリックして他の候補を選択します。
次はWordPressの情報を入力していきます。
③WordPress情報を入力
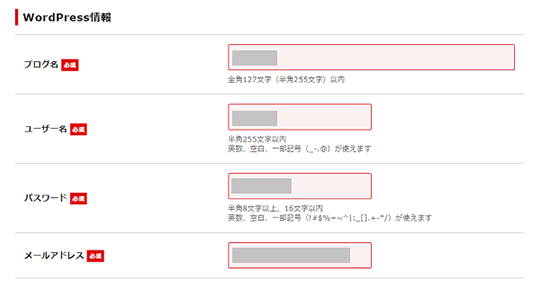
WordPressの情報を入力する
WordPressブログを作る上で必要な情報をそれぞれ入力します。
・ブログ名
・ユーザー名(ID・ログインユーザー名)
・パスワード
・メールアドレス
テーマを決める
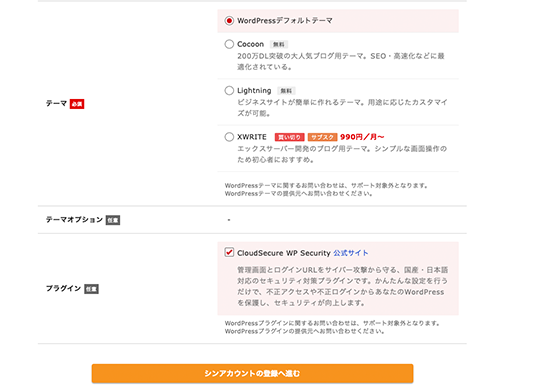
そのままでも良いですがとりあえず定番のCocoon(コクーン)にしていきたいと思います(後でも設定できます)。
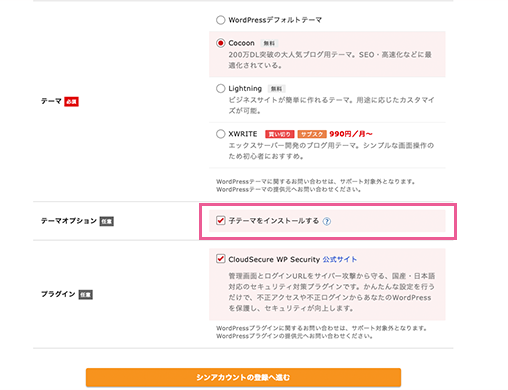
子テーマも選択
Cocoonを選択するとテーマオプション欄に「子テーマをインストールする」が出てくるのでインストールします。
※基本的にWordPressテーマは親と子の親子セットで使います。
下のプラグインはセキュリティを高めてくれるものなので任意で設定します。
全て入力したらシンアカウントの登録へ進むをクリックします。
次にシン・アカウントの情報を入力していきます。

④シン・アカウント情報を入力
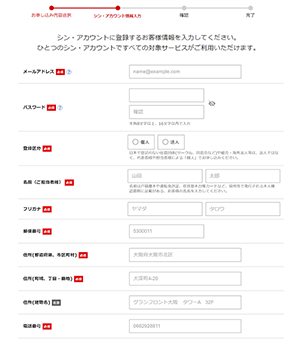
シン・アカウントに登録するために登録区分(個人・法人)やメールアドレスや名前・住所などのお客様情報を入力します。
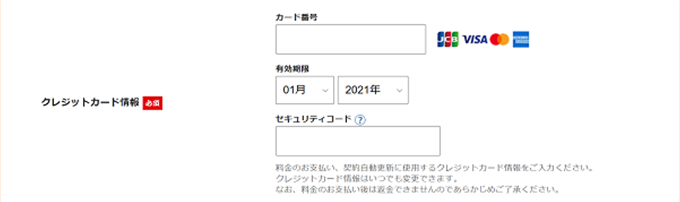
クレジットカード情報を入力します。
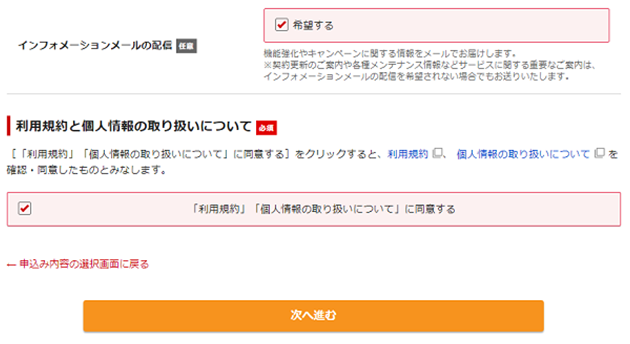
インフォメーションメールの配信は任意で決めます。
契約更新やメンテナンス情報などの運営していく上で重要な情報は、チェックマークは外しても配信されるのでどちらでも良いですね。
全て入力し「利用規約」と「個人情報の取り扱いについて」に同意するを読みチェックマークを入れることで「次へ進む」をクリックできるようになるので次へ進むをクリックします。
⑤確認コードを入力
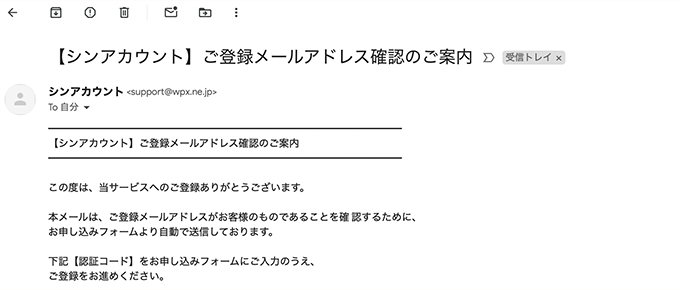
メール確認し認証コードを入力する
登録したメールアドレスにメールが送られてくるので確認コード(認証コード)を確認します。
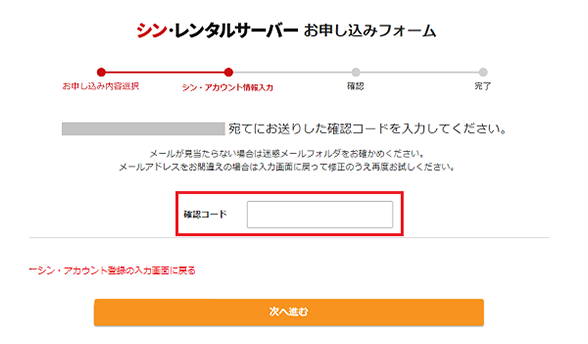
メール認証にて確認コードを確認し入力して次へ進みます。
⑥入力内容を確認
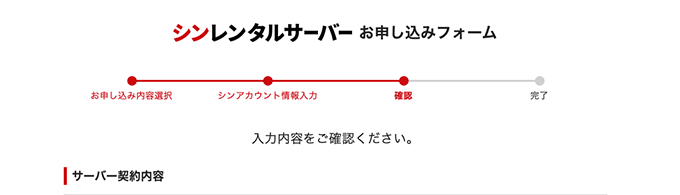
入力内容を確認する
入力内容に間違いがないかそれぞれ確認します。
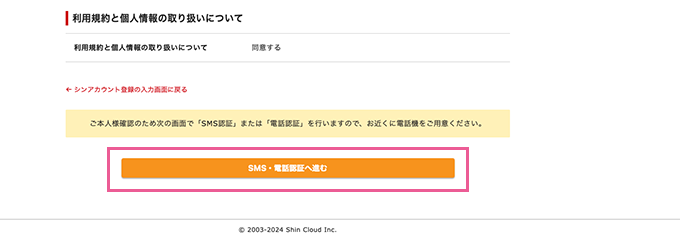
それぞれ内容に問題がなければSMS認証・電話認証へ進むをクリックします。
⑦SMS認証 or 電話認証
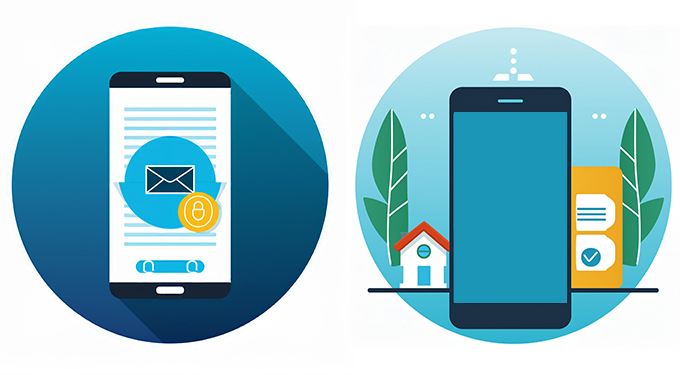
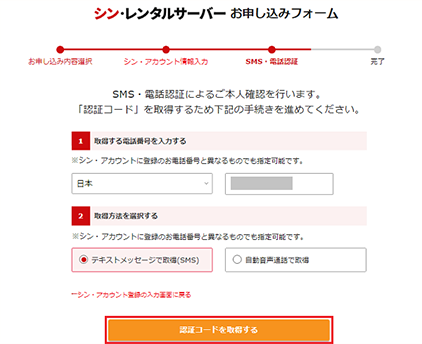
本人確認するために「SMS認証」もしくは「電話認証」します。
①電話番号(デフォルトで先ほど登録した電話番号が入力されています)と②取得方法を入力し「SMS認証」で進めていきます。
認証コードを取得するをクリックします。
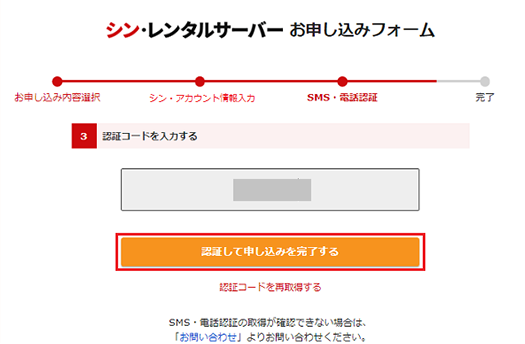
SMSで送られてきた認証コードを入力して申し込みを完了します。
⑧申し込み完了
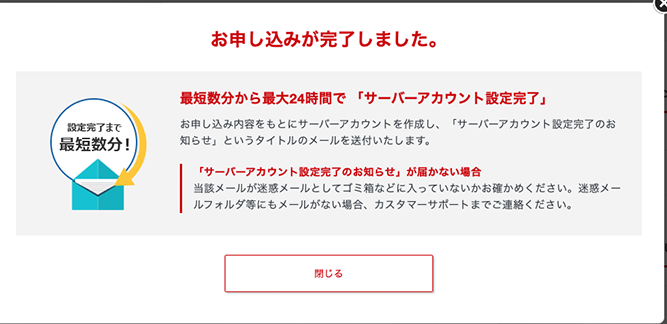
最短数分〜24時間でサーバーアカウントの設定が完了します。
登録したメールアドレスにメールが送付されるのでチェックしましょう。
お疲れ様でした。
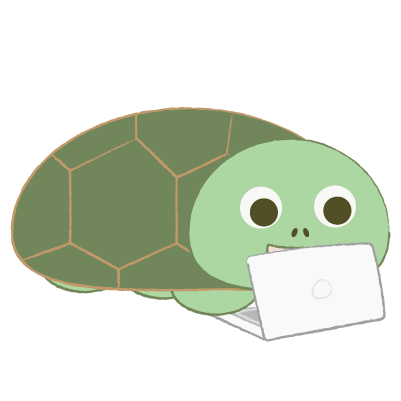 コスパよくWordPressブログを運営したいカメ
コスパよくWordPressブログを運営したいカメ
思ったよりもスムーズだったよ、ありがとう♫
お知らせメールをチェックしよう!
あとはサーバーアカウント設定完了などのお知らせメール(最短数分〜最大24時間)がくるので、登録メールアドレスを確認しましょう。
- 送付メール(料金支払い確認)
- 送付メール(サーバーアカウント設置完了)
- 送付メール(独自ドメイン永久無料特典)
私は数分後にメールがきました。
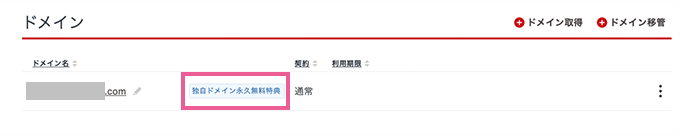
ドメイン永久無料特典が反映
メールにて確認できましたが、サーバーのドメイン欄を見てみると申し込んだWordPressのドメインが無事に永久無料になっていますね。
ドメインがSSL化されるのを待ちましょう!
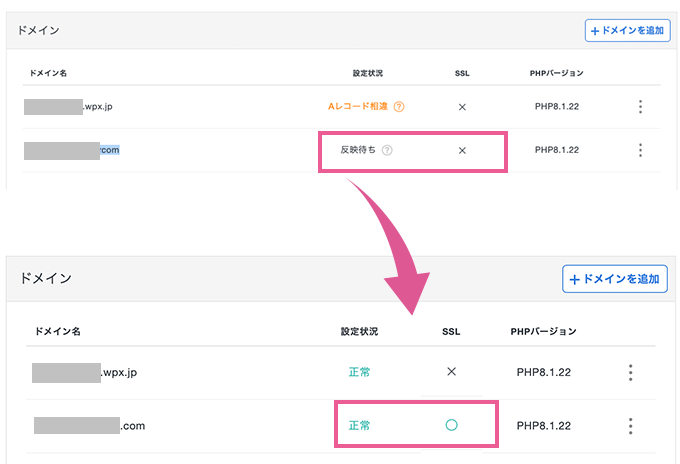
ドメインの反映
SSLは10分ちょっとで◯に・ドメイン設定は1時間で正常になり無事設定されました。
サブドメインのAレコード相違も同じく設定されるので気長に待ちましょう。
作ったWordPressブログの管理画面に入る方法
作ったWordPressブログの管理画面に入るには送付メール(サーバーアカウント設定完了のお知らせ)からや、サーバーのドメイン管理画面等から入ることができます。
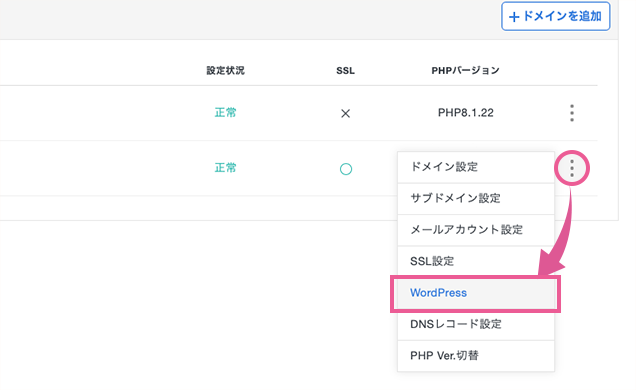
作ったドメイン名の3個点(3点リーダー)が並んでる箇所をクリックしてWordPressを選択します。
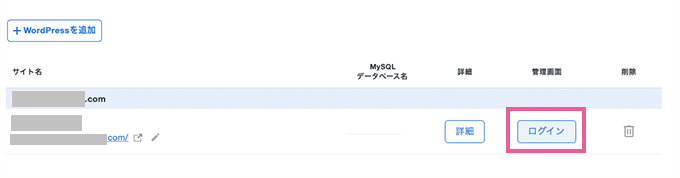
ログインをクリックします。
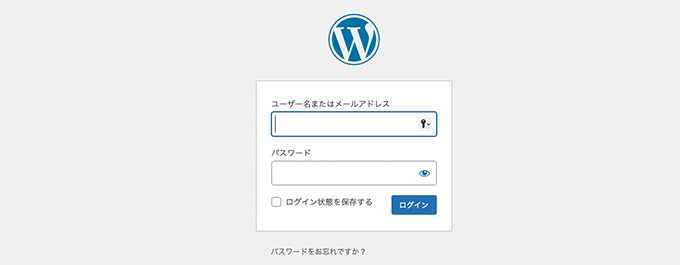
ログイン画面にてWordPress情報で入力して登録したユーザー名(メールアドレス)とパスワードを入力します。
ログイン状態を保存するをクリックすると次回から楽です。
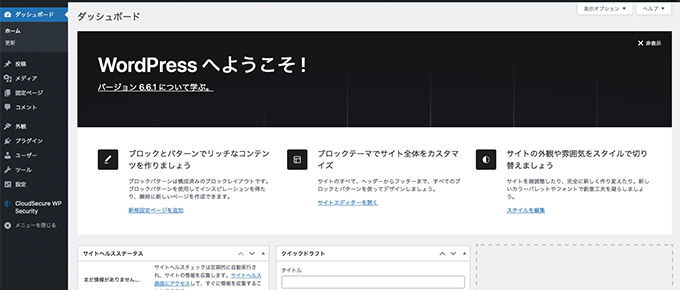
これでWordPressのダッシュボード(管理画面)へ入ることができました。
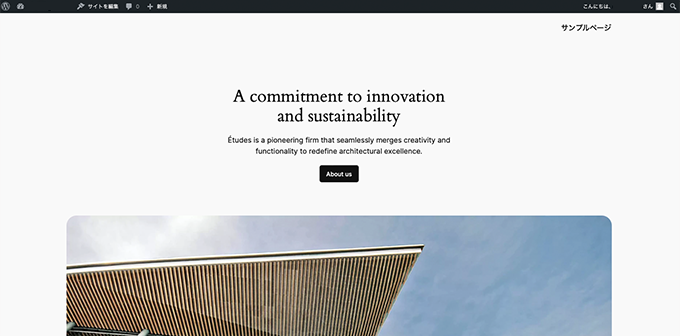
サイトを表示させるとWordPressのデフォルトのテーマ(※WordPressデフォルトテーマは年月の経過とともに随時アップデートされデザインは変化します)になっています。
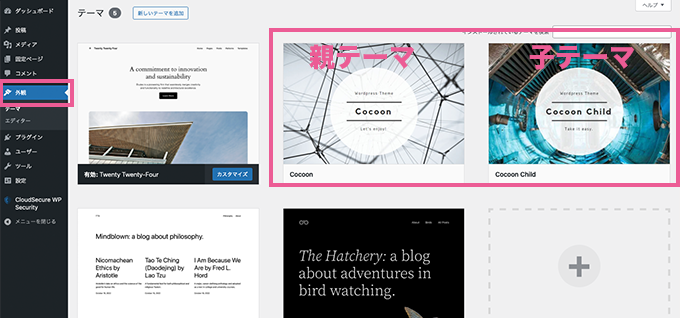
画面左側のメインナビゲーション(メニュー)にある外観からテーマを見てみると、デフォルトでは一番左上の「Twenty Twenty-Four」が有効化されていますが、申し込み時に選んだCocoonテーマの親テーマ・小テーマがインストールされていますね。
Cocoonを使う場合は子テーマの方をクリックして有効化し着せ替えてあげましょう。
プラグイン → インストール済みプラグインを見てみると申し込んだ「CloudSecure WP Security」が有効化されています。
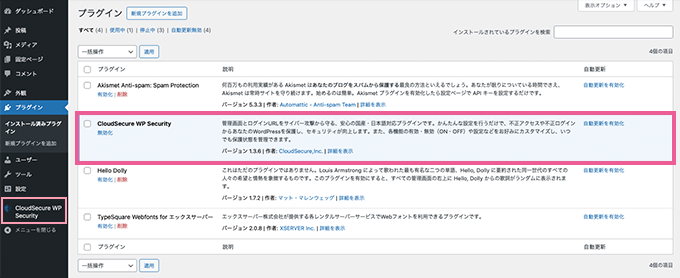
他にも最低限やっておきたい初期設定などはWordPressの初期設定をしようの記事を参考にしてみてください。
まとめ:シンレンタルサーバーでWordPressを始めよう!

今回はシンレンタルサーバーでWordPressを始める方法をご紹介してきました。
これでWordPressブログを開設することができ、ブログ運営する準備が整いましたね。
少しでもシンレンタルサーバーを申し込みたい方の参考になりましたら幸いです。
WordPress運営で最低限やっておきたい初期設定はWordPressの初期設定をしようの記事を参考にしてみてください。