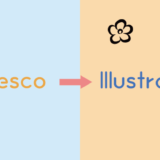iPad版イラレをつかいこなしたいカメ
iPad版イラレをつかいこなしたいカメ
 学び続けるウサギ
学び続けるウサギ
 iPad版イラレをつかいこなしたいカメ
iPad版イラレをつかいこなしたいカメ
うまく活用したいな〜♪
「iPad版のイラレをつかいこなしたいな」
「タッチショートカットの使い方を知りたい」
「作業効率を上げたい」
と思われる方に役立つ記事になります。
今回はAdobeのiPad版Illustratorのタッチショートカットについてご紹介していきたいと思います。
目次
iPad版Illustratorのタッチショートカット
タッチショートカットを使うと主に下記の機能を使用できます。
| ツール / アクション(◯) | プライマリタッチショートカット(1) | セカンダリタッチショートカット(2) |
|---|---|---|
| 選択ツール(移動) | X/Y軸で移動する | 複製(コピー)する |
| 選択ツール(選択) | 選択範囲に追加 | _ |
| ダイレクト選択ツール(ハンドル編集) | ペアリング解除 | ペアリング設定 |
| ダイレクト選択ツール(ポイント選択) | 選択範囲に追加 | _ |
| ペンツール(ハンドルをドラッグ) | ペアリング解除 | ポイントを移動する |
| 回転 | 選択したオブジェクトを45°回転 | 選択したオブジェクトを10°回転 |
| シェイプ | 縦横比を固定 | 中心点基準に縦横比を固定 |
| コーナーで拡大・縮小 | 縦横比固定 | 中心点を基準 |
| サイドで拡大・縮小 | 両側同時に拡大・縮小 | _ |
| レイヤー(選択) | 選択範囲に追加 | _ |
※_の箇所に対応するセカンダリタッチショートカットキーはありません。
2つのタッチショートカットの使い方
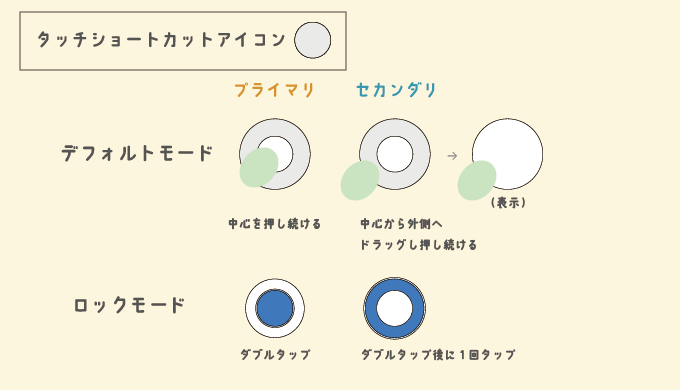
タッチショートカット
画面左下にある丸いアイコンのタッチショートカットアイコンを使用することで、選択しているツールで別のアクションをすることができます。
PC版だとshiftキーを押しながらだと別アクションできますよね。
そんな感じです。
①プライマリタッチショートカット
②セカンダリタッチショートカット
タッチショートカットには「プライマリタッチショートカット」と「セカンダリタッチショートカット」との2つがあります。
primary(プライマリ)・・主な、一番目の等の意味
secondary(セカンダリ)・・二次的な、副次的な等の意味
 iPad版イラレをつかいこなしたいカメ
iPad版イラレをつかいこなしたいカメ
タッチショートカットは「ここにあると邪魔だな….指が届かない」という時でも大丈夫です。
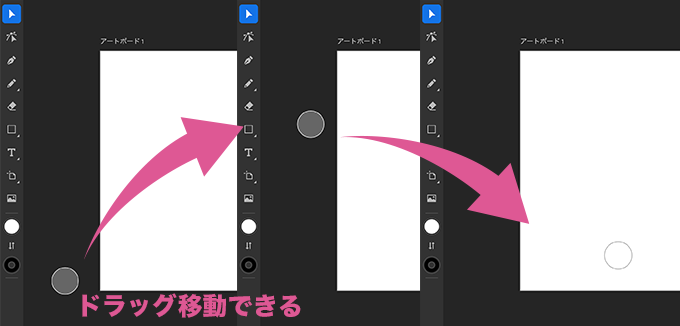
ドラッグすることで移動できます。
iPadでゲームやる時の十字アイコンみたいなものですね。
位置が指と合わないと使いづらいですし。
さらにそれぞれで標準で使える「デフォルトモード」とロック(長押しする必要がなくなります)して使える「ロックモード」を使用することができます。
 iPad版イラレをつかいこなしたいカメ
iPad版イラレをつかいこなしたいカメ
ロックしてると便利そうだね♪
ロックモードでは、タッチショートカットアイコンをダブルタップすることでロックモード(プライマリタッチショートカット)になり、解除したい場合はもう一度ダブルタップで解除できます。
プライマリタッチショートカットの状態で、ワンタップ(1回タップする)するとセカンダリショートカットになります。
タップする度に「プライマリ→セカンダ→プライマリ→セカンダ」と切り替えることができます。
①プライマリタッチショートカットを使う方法
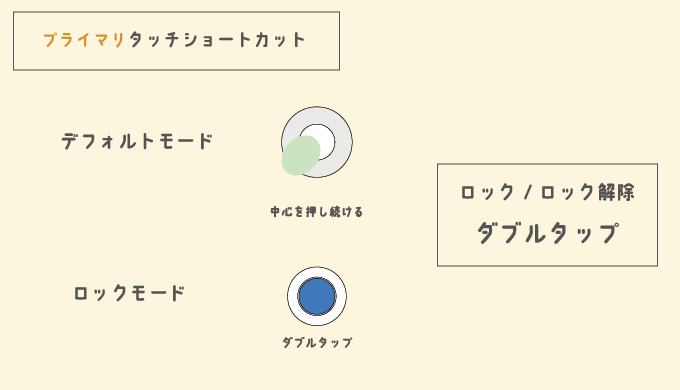
プライマリタッチショートカット
デフォルトモード
デフォルトモードでは、プライマリアクションは円の中央をタッチしたままの状態で使用できます。
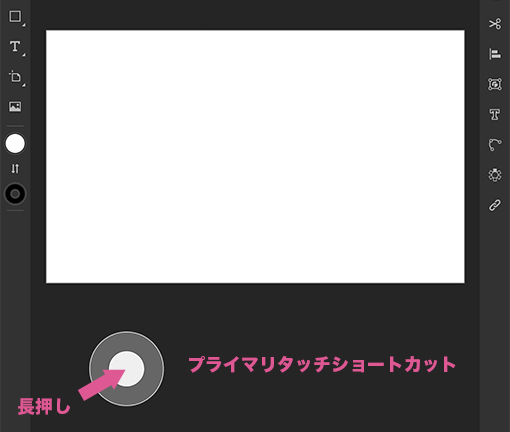
プライマリタッチショートカット
長押ししながら操作します。
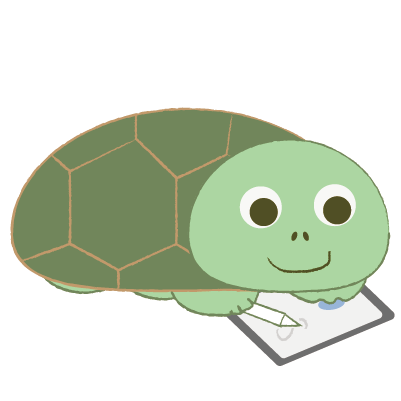 ショートカットを使うカメ
ショートカットを使うカメ
反応した〜♪
ロックモード
ロックモードでは、タッチショートカットアイコンをダブルタップしてロックして使うことができます。
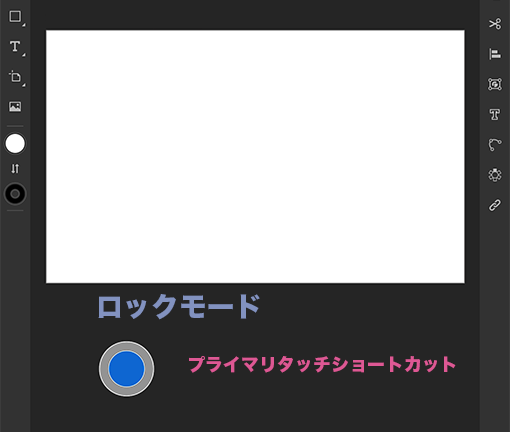
プライマリタッチショートカット : ロックモード
②セカンダリタッチショートカットを使う方法
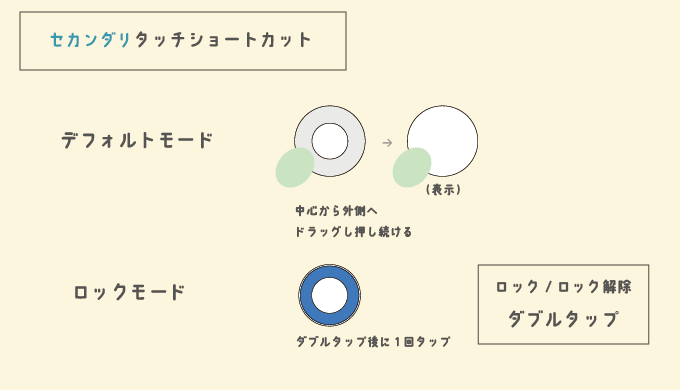
セカンダリタッチショートカット
デフォルトモード
デフォルトモードでは、セカンダリリアクションは円を外縁に向かってスライドしてタッチしたままの状態で使用できます。
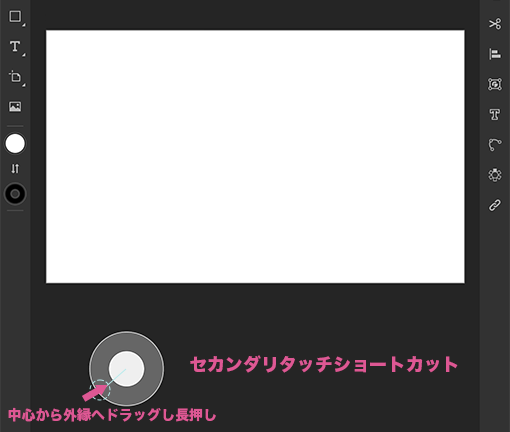
セカンダリタッチショートカット
円の外縁を長押ししながら操作することができます。
ロックモード
ロックモードでは、ロック状態で1回タップするとセカンダリタッチショートカットを使用できます。
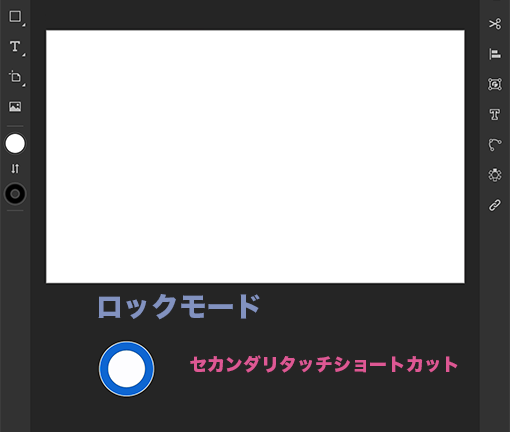
セカンダリタッチショートカット : ロックモード
一度ロックしたら1回クリックする毎にタップごとに切り替えられます。
ロックを解除するにはダブルタップします。
それぞれのタッチショートカットアイコンを使用してさまざまなアクションができます。
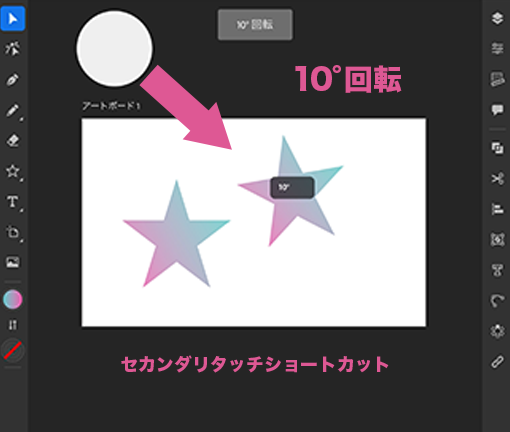
一例 : セカンダリタッチショートカットで長押ししながら回転
例えば星のオブジェクトを10°ずつ回転することなどもできます。
 iPad版イラレをつかいこなしたいカメ
iPad版イラレをつかいこなしたいカメ
まとめ:iPad版イラレで便利なタッチショートカットを使っていこう!
今回はAdobeのiPad版Illustratorのタッチショートカットについてご紹介してきました。
タッチショートカットを使いこなすことで、さまざまなアクションをすることができるようになり、大変便利な機能ですね。
少しでもお役に立ちましたら幸いです。
 【Adobe Illustrator】コスパ最強・iPadでイラレを楽しむ方法【第9世代】
【Adobe Illustrator】コスパ最強・iPadでイラレを楽しむ方法【第9世代】