 色調補正に興味あるカメ
色調補正に興味あるカメ
 学び続けるウサギ
学び続けるウサギ
 色調補正に興味あるカメ
色調補正に興味あるカメ
「色調補正(しきちょうほせい)ってなんか難しそう」
「Photoshop(フォトショップ)で簡単にいい感じの画像にできないかな〜?」
上記のように思われる方に役立つ記事になります。
今回はAdobe Photoshopの便利な色調補正プリセットについてご紹介していきたいと思います。
目次
Photoshop(フォトショップ)の便利な色調補正プリセット
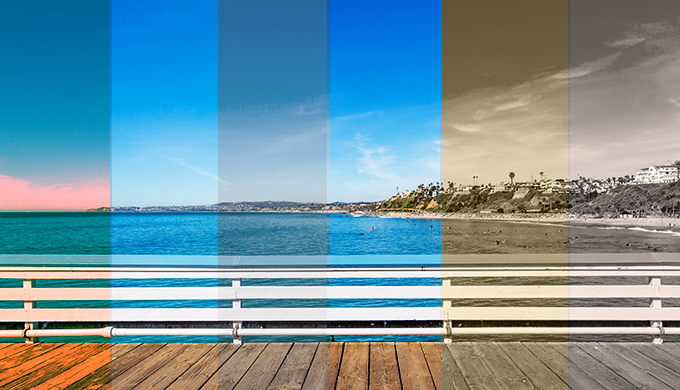
フォトショップの色調補正プリセット(調整プリセット)を使うことで、簡単に画像の雰囲気を変えることができて便利ですね。
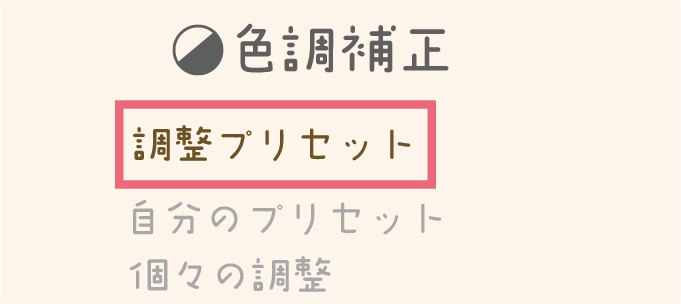
色調補正パネルからプリセット(調整プリセット)を呼び出して雰囲気を選び、カーソルを乗っけるだけで外観が切り替わっていくので楽です。
「色調っていまいちよくわからないんだよな〜、色味、トーンカーブとか明るさとかよくわからん」と思われる方でも、サムネールで雰囲気を観れるので直感的でわかりやすいのもPOINTですね。
- ポートレート
- 風景
- 写真の修復
- クリエイティブ
- 白黒
- 映画館のような
上記の種類を色調補正の調整プリセットの中から選ぶことができます。
それぞれの雰囲気も選べる
さらにそれぞれ下記表のように雰囲気も選ぶことができます。
| プリセット | ポートレート | 風景 | 写真の修復 | クリエイティブ | 白黒 | 映画館のような |
|---|---|---|---|---|---|---|
| 選択できる内容 | ・陽気 ・暖色 ・ムーディーズブルース ・クラシックな白黒 ・暗く ・明るく |
・カラーポップ ・ポップ ・コントラスト(暖色系) ・フェード ・白黒 |
・セピア ・コントラスト(暖色系) ・コントラスト(強) ・ソフトコントラスト ・比較(明) ・比較(暗) |
・カラーポップ ・白黒ネガ ・ダークフェード ・クロスプロセス ・セピア |
・マット ・強く ・中間 ・寒色 ・暖色 |
・明暗別色補正 ・憂鬱な気分 ・ダークミステリー ・X線 ・ソフトセピア |
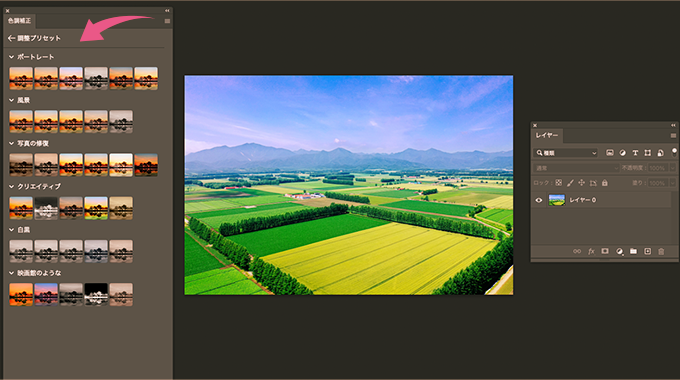
ウィンドウ → 色調補正から調整プリセットを呼び出すことができます。
それぞれの調整プリセットのサムネール(表示されている小さい画像)にカーソルを乗せるだけでイメージを表示でき、クリックするとレイヤーが出来上がります。

レイヤーパネルに選んだプリセットが表示されてますね。

ワンタッチで昔っぽい雰囲気の画像にすることもできます。なんか気に入りました笑
いろいろなパターンを直感的に試せるところが良いです。
「このような雰囲気の画像にしたい場合は、色相やトーンカーブはこんな感じで調整するんだな〜」と学習することもできオススメです。
さらに調整したい場合はレイヤーパネルからそれぞれ編集を加えることもできます。
サムネールを何回も選んでクリックするとレイヤーがどんどんたまっていくので都度消すか見えなくしてあげましょう。
レイヤーについてはPhotoshopのレイヤーマスクで画像を合成の記事を参考にしてみてください。
個々の調整や自分のプリセットを作ってみよう
調整プリセットに慣れてきたら個々の調整で色相やトーンカーブなどを調整したり、自分のプリセットを作るのも良いですね。
個々の調整では、下記表の項目などを個々に画像調整することができます。
| 個々の調整 | |||
|---|---|---|---|
| 色相・彩度 | カラーバランス | 特定色域の選択 | カラールックアップ |
| 明るさ・コントラスト | 白黒 | レンズフィルター | 階調の反転 |
| トーンカーブ | 露光量 | グラデーションマップ | 2階調化 |
| レベル補正 | 自然な彩度 | チャンネルミキサー | ポスタリゼーション |
レイヤーに好みの色相などが選択された状態→自分のプリセットの+ボタンをクリックすることでプリセット名を自由につけて調整プリセットを作成できます。
作成した自分のプリセットもカーソルを乗っけるだけでイメージが切り替わり便利です。
まとめ:便利な色調補正プリセットを使って楽しもう!
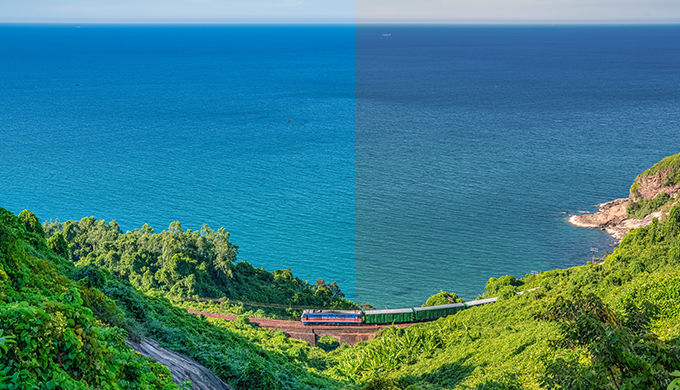
今回はAdobeのPhotoshop(フォトショップ)の便利な色調補正プリセットについてご紹介してきました。
色調補正ってむずかしいイメージがあるかもしれませんが、色調補正プリセットを使うことワンタッチでちょうど良い感じに補正することができますね。
少しでも簡単に画像の色合いを補正したいと思われてる方に参考になれば幸いです。





