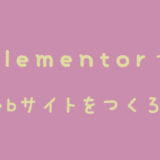ノーコードでWebサイトを作りたいカメ
ノーコードでWebサイトを作りたいカメ
 学び続けるウサギ
学び続けるウサギ
 ノーコードでWebサイトを作りたいカメ
ノーコードでWebサイトを作りたいカメ
「ノーコードでWebサイトを作りたい」
「白紙からなるべく自由にデザインしたい」
と思われる方はSTUDIOがオススメです。
STUDIOならノーコードで簡単にWebサイトを作ることができるので時短になりますね。
今回はSTUDIOについてご紹介していきたいと思います。
目次
STUDIOの始め方
アカウントは無料で作ることができます。
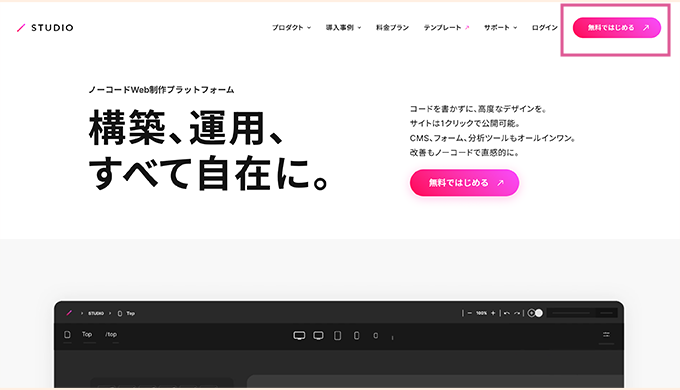
まずはSTUDIOにアクセスします。 無料ではじめるボタンをクリックします。
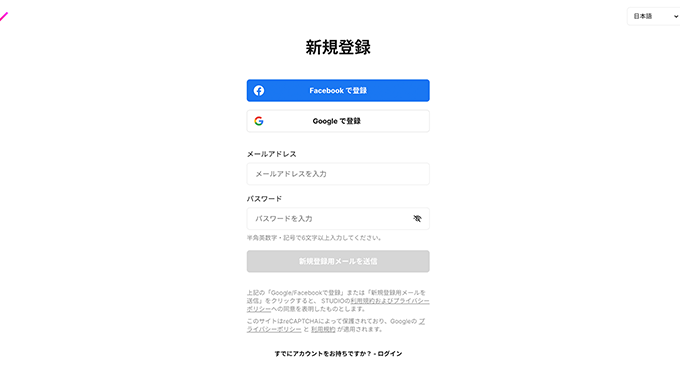
それぞれ「FacebookやGoogleのGmail」「新規登録用メール」などを使用して登録できます。
今回はGoogleで登録していきたいと思います。
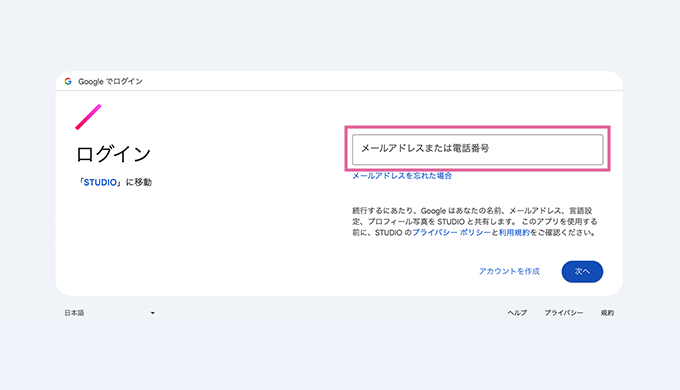
すでにGoogleアカウントがあるのでメールアドレスもしくは、電話番号を入力します(アカウントを新しく作りたい場合は、右下あたりのアカウントを作成をクリックして作ります)。
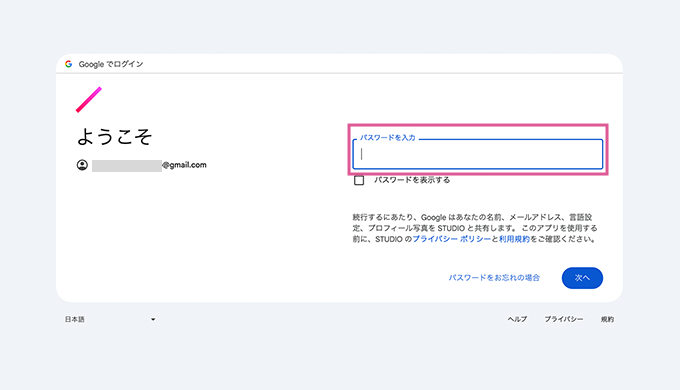
次にパスワードを入力します。
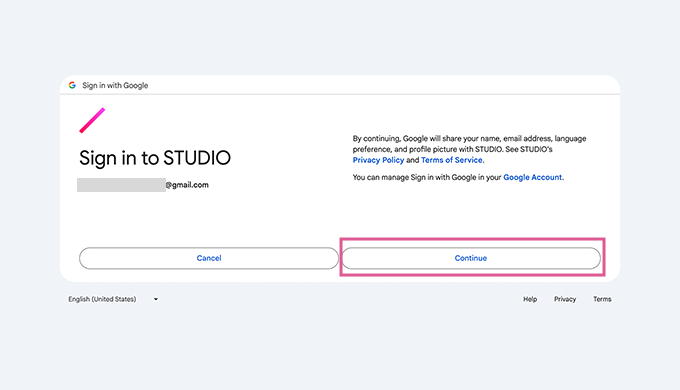
Continueをクリックします。
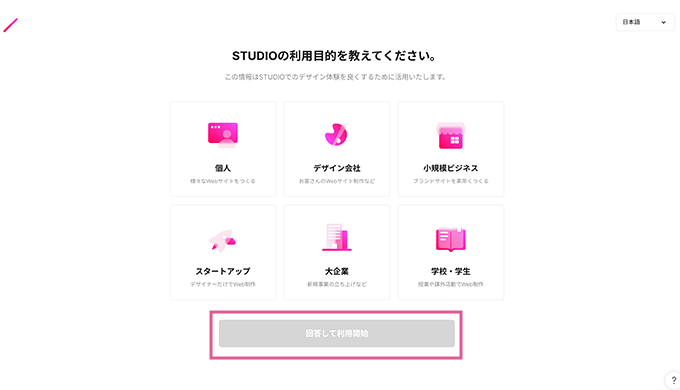
STUDIOの用途の「個人」など選択し回答して利用開始ボタンをクリックします。
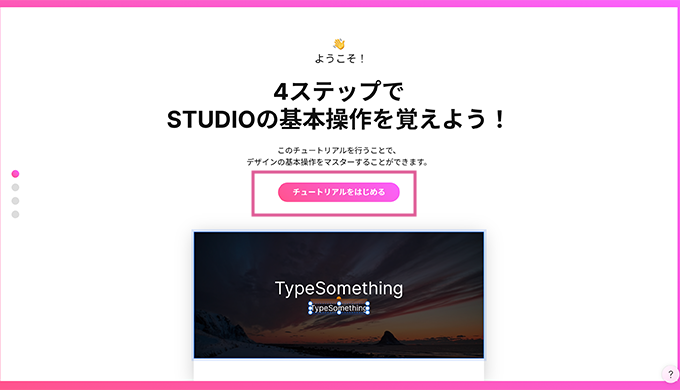
チュートリアルをはじめるをクリックして1、2分くらいでできる簡単な操作方法などのチュートリアルを行います。
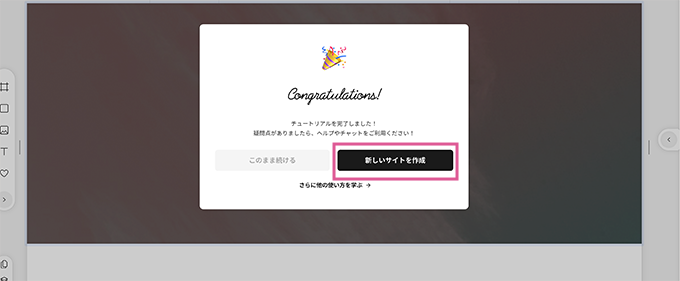
チュートリアルが終了したら新しいサイトを作成をクリックすることで新しいプロジェクトを作ることができるようになります(このまま続けるでもサイトは作れます)。
Webサイトを新しく作る方法
元々チュートリアルで作られたFirst projectや前述の新しいサイトを作成以外にも、プロジェクト一覧ページの新しいプロジェクトから新しくWebページを作ることができます。
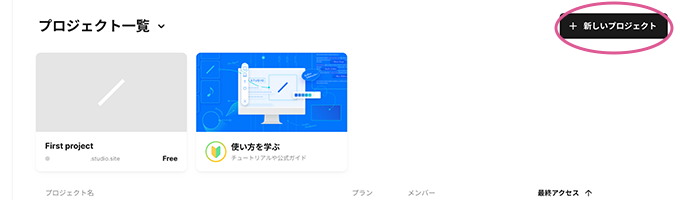
新しいプロジェクトをクリックします。
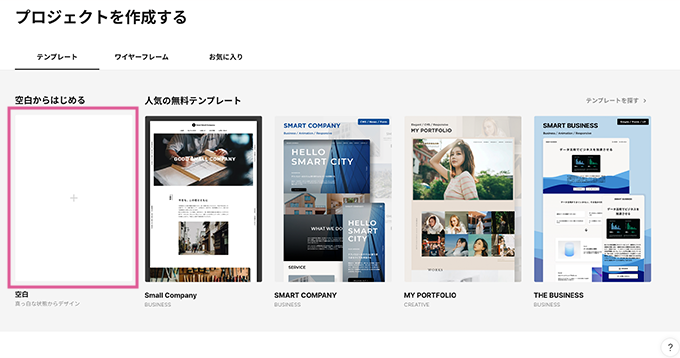 まっさらな状態から作りたい場合は、空白からはじめるの枠内をクリックします。
まっさらな状態から作りたい場合は、空白からはじめるの枠内をクリックします。
テンプレート(無料版 / 有料版)やワイヤーフレームを選択して作ることもできます。
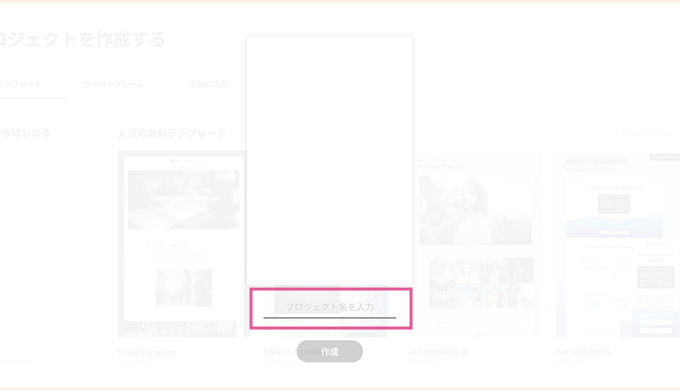 プロジェクト名を記入します。
プロジェクト名を記入します。 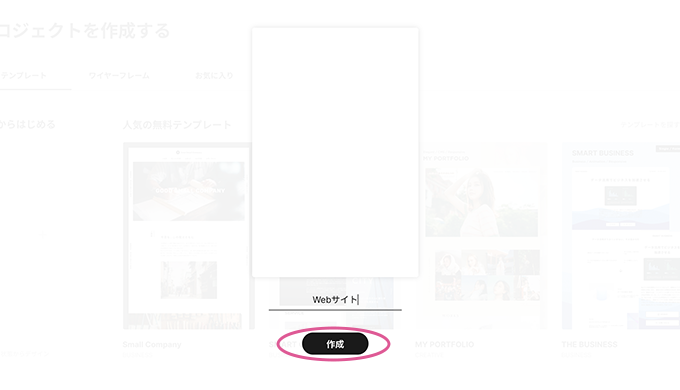 記入できたら作成をクリックします。(後からでもプロジェクト名を変更することができます)
記入できたら作成をクリックします。(後からでもプロジェクト名を変更することができます)
以上で新しいプロジェクトを追加することができました。
1つのプロジェクトが1つのWebサイトになります。
これで自由にWebサイトを作ることができるようになりました。
STUDIOの料金プラン
旧プラン(〜2024/11/30)
| 旧プラン | Free | Starter | CMS | Business |
|---|---|---|---|---|
| 用途 | 無料でお試し | シングルページ | 本格的サイト | 中規模ビジネス |
| 料金/月 | 0 | 980 | 2,480 | 4,980 |
| 月間PV数制限 | 10,000 | 50,000 | 100,000 | 1,000,000 |
| CMSアイテム数 | 100 | 10 | 2,000 | 10,000 |
| 公開予約 | ○ | × | ○ | ○ |
| お問い合わせフォーム閲覧 | 100 | 1,000 | 10,000 | 10,000 |
| STUDIOバナー非表示 | × | ○ | ○ | ○ |
| 独自ドメイン | × | ○ | ○ | ○ |
| パスワード保護 | × | ○ | ○ | ○ |
| 外部連携 | × | ○ | ○ | ○ |
| デザインロック・ライター権限 | × | × | 3 | 無制限 |
| 高速サポート対応 | × | × | × | ○ |
| カスタムプロキシ(アドオン) | × | × | × | ○ |
| カスタムヘッダー(アドオン) | × | × | × | ○ |
| バージョン管理 | 1日 | 7日 | 30日 | 360日 |
※随時更新ことがあるので詳しくは公式サイトを見ておきましょう。
※2024/3/12からスタータープランでもCMSアイテムが10個まで使用可能に
さらに大規模なWebサイト構築なら「Enterprise」プランもありSTUDIOに問い合わせることで構築できるようになります。
※2024/12/1からプランの改定(Starter/CMS/Busines→Mini/Personal/Business/Business Plus)や価格等が改定されます。
新プラン(2024/12/1〜)
| 新プラン(2020/12/1~) | Free | Mini | Personal | Business | Business Plus |
|---|---|---|---|---|---|
| 用途 | 無料でお試し | 個人向け・1ページ構成 | 個人向け・サイト・ブログ | ビジネス向け(コーポレート・LP) | ビジネス向け・(大規模・高度なセキュリティ) |
| 料金/年払い・月 | 0 | 590 | 1,190 | 3,980 | 9,980 |
| 料金/月払い | ー | 1,290 | 1,720 | 5,460 | 12,900 |
| 月間PV数制限(Visitor) | 2,000 | 2,000 | 20,000 | 400,000 | 1,000,000 |
| CMSモデル数 | 3 | 3 | 5 | 10 | 30 |
| CMS公開アイテム数 | 100 | 100 | 1,000 | 5,000 | 15,000 |
| ページ数 | 50 | 2 + 404ページ | 150 | 300 | 300 |
| 独自ドメイン | ー | ○ | ○ | ○ | ○ |
| パスワード保護 | ー | ー | ○ | ○ | ○ |
| リダイレクト | ー | ー | ー | ○ | ○ |
| API | ー | ー | ー | ○ | ○ |
| 高度な権限制限 | ー | ー | ー | ○(公開設定を除く) | ○ |
| カスタムヘッダー | ー | ー | ー | ー | ○ |
| アドオン | ー | ー | ー | ー | ○ |
| Apps | ー | ○ | ○ | ○ | ○ |
| アクティビティロック | ー | ー | ー | ー | 30日 |
| アナリティクス | 15日 | 30日 | 150日 | 無制限 | 無制限 |
| バージョン管理 | 1日 | 5日 | 30日 | 120日 | 360日 |
| スタートアップ創業割引 | ー | ー | ー | ○ | ○ |
※以前のプランを契約してる場合は2025/4/1以降のプラン更新のタイミングで連動する新プランになります。
ワークスペースの料金
| ワークスペース | 年払い(月額換算) | 月払い |
|---|---|---|
| 一人あたり | ¥1,450/月 | ¥1,980/月 |
| 最低料金(三人分) | ¥4,350/月 | ¥5,940/月 |
ワークスペースを使うことにより複数プロジェクトを一元管理できるようになります。
ワークスペースの全機能を使うためには有料になりますね。
Freeプランだと一部機能である
・プロジェクトの追加(3つまで)
・メンバーの招待(無制限)
・お支払いの一丸管理
ができます。
月間PV数制限
月間PV数制限を超えそうな場合は、メール通知やログイン後にモーダルにてお知らせが届き、アップグレードへのポップアップが出てきます。
月間PV数制限が超えてもすぐには停止になりません。
超過状態が続いた場合、STUDIOから連絡後にWebサイトの利用が停止されます。
アップグレードの他にも、PVスケールアップオプション料金として、2,000pv超過ごとに100円(USDだと$1)です。(2024/9/30で終了)
2024/5/23〜Businessプラン以上でPVアドオン(拡張機能)が追加されました。
40万アドオン・・9,800円/月
100万アドオン・・21,800円/月
月間100万PVを超える場合はBusinesspプランにしてPVアドオンを申し込んだ方が良いです。
 ノーコードでWebサイトを作りたいカメ
ノーコードでWebサイトを作りたいカメ
STUDIOの支払い方法
お支払い方法としてクレジットカード・デビットカードで支払うことができます。
STUDIOのサーバーとドメイン
STUDIOのサーバー
サーバーはSTUDIOのサーバーを使うのでレンタルサーバーを契約する必要がないです。
STUDIOのドメイン
ドメインは無料で使えるサブドメインもありますが、Freeプラン以外もしくは、本格的に運用していきたい場合は、独自ドメインが必要になってきます。
STUDIOのサブドメイン
サブドメインは「studio.site」を無料で利用することができます。
「〜.studio.site」の「〜」部分がデフォルトでランダムの文字列になっているので、自分で変更・保存し公開することができます。
オススメの独自ドメインサービス
独自ドメイン取得サービスは、Xserverドメインなどがオススメですね。
- Xserverドメイン
 ※XServer運営
※XServer運営 - ムームードメイン ※GMOペパボ運営
- お名前.com ※GMOインターネット運営 国内シェアNo.1
 【domain】ドメインって何?・オススメ取得サービス【Webサイト運営】
【domain】ドメインって何?・オススメ取得サービス【Webサイト運営】
ちなみにドメイン1つに対し1つのプロジェクト(Webサイト)に適用されます。
なので2つWebサイトを運用したい場合は2つドメインが必要になります。
 ノーコードでWebサイトを作りたいカメ
ノーコードでWebサイトを作りたいカメ
とりあえず1つだけ有料プランのサイトを作りたいから、ドメイン1つ用意しま〜す♪
STUDIOのメリット・デメリット
- 無料で始めることができる
- Figmaで作ったものをSTUDIOへインポートできる
- いちいちラフ案などを別で用意しなくても直接URLで確認できる
- プランによって制限がある
- できないこともある
メリット
無料で始めることができる
Googleアカウントなどを使い無料でSTUDIOアカウントを作り、気軽にWebサイトを作ることができるのが良いですね。
STUDIOのサーバーを使うのでレンタルサーバー代もかからず、Freeプラン(無料プラン)だとサブドメインを使用しすぐに公開することもできます。
Figmaで作ったものをSTUDIOにインポートできる
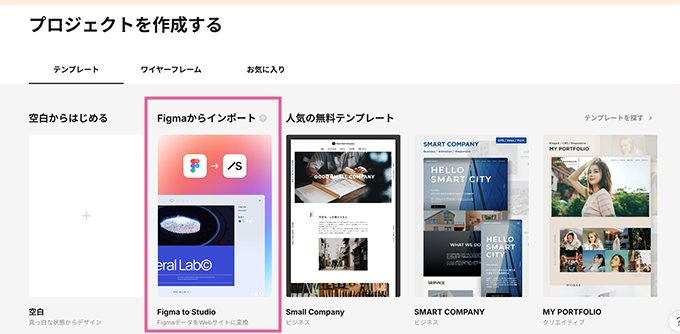
figmaからデザインのデータをインポートする
デザインツールのFigmaで作ったものをSTUDIOに移行できるのが便利です。
Figma(フィグマ)で作ったWebサイト・パーツなどはFigmaのFigma to Studioというプラグインで使用してSTUDIOにインポートすることもできます。
STUDIOからURLをクリックし直接Figmaのファイルを開いたり、Figmaにログインしてプラグインからインポートする方法があります。
Figmaのデザインが自動的にSTUDIOのボックスレイアウトへと変換されます。
全てのデザインページやパーツごとに分けてインポートできる所が良い感じです。
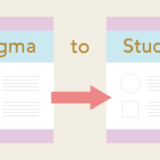 【Webデザイン】FigmaからSTUDIOへデザインをインポートする方法
【Webデザイン】FigmaからSTUDIOへデザインをインポートする方法
もちろんSTUDIO上でもデザインできますが、FigmaでデザインしたWebサイトやパーツなどもSTUDIOへと移行することができ、さらにSTUDIO上で改めて編集することができるのが互換性が高くて良いですね。
いちいちラフ案などを別で用意しなくても直接URLで確認できる
ラフ案など別のアプリなどで用意しなくても、直接作り途中でもURLをすぐに発行できるのでスマホやタブレットからでもどんな感じか確認できるところが良いですね。
さらにデザインエディタ上でコメント機能をつかってボックス別でコメントを残せるのでやり取りがしやすいです。
デメリット
プランによって制限がある
プランによって制限があり、無料プランだとWebページの左下に小さなバナーが入ってしまいます。
バナー自体は小さく英語でそんなに目立ちませんが笑
できないこともある
STUDIOには機能など「できること」と「できないこと」があるので都度覚えておきましょう。
※随時更新されるのでできることが増えている可能性もあります。
下記の表にまとめておきます。
STUDIOでできること・できないこと
| できること | できないこと |
|---|---|
| アコーディオンを作る | ページネーションを作る |
| スライダーを作る | カート機能・決済機能 |
| ブログを作る | 予約機能 |
| レスポンシブデザインを作る | タブレット・スマホで編集 |
| ポップアップを表示させる | 階層の深さに制限がある |
| デザインエディタ上でのコメント機能 |
※随時できることなどは更新されるのでできることが増えている可能性もあります。
STUDIOでは、できることとできないことがあるので事前に知っておいた方が良いですね。
大抵のことは意外とできるのですが、実際にWebサイトを作ってて思ったのが、階層を深くしようとするとエラー表示で保存できなかったので無駄にグループ化せずにコンテナ数(div)などを増やさない方が良いですね。
まとめ:ノーコードのSTUDIOでラクラクWebサイト制作
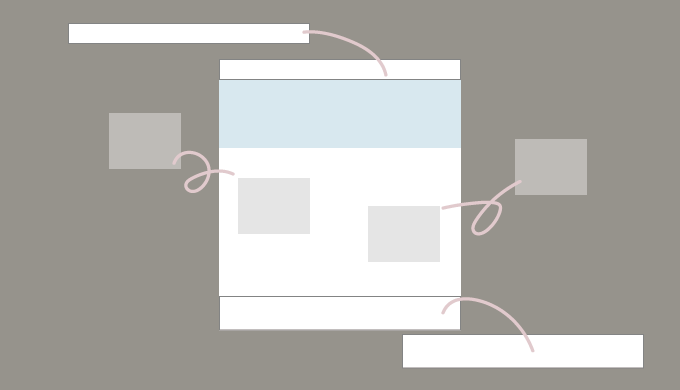
今回はSTUDIOについてご紹介してきました。
STUDIOを使うことで比較的ノーコードで簡単にWebサイトを作ることができるのが便利ですよね。
ボックスレイアウトを使うことで直感的にレイアウトを組むことができ、あっという間にサイトが出来上がるので便利なノーコードツールです。
ノーコードでWebサイトを制作したい方に少しでもお役に立ちましたら幸いです。