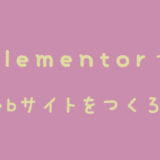安いiPadでイラレを楽しみたいカメ
安いiPadでイラレを楽しみたいカメ
iPadでイラレのブラシとか使って簡単な絵を描いてみたいな〜、外出先でも線画でデザインしたいし
予算が厳しいから今の所コスパが良い第9世代辺りのiPadを考えているんだ!
 学び続けるウサギ
学び続けるウサギ
 安いiPadでイラレを楽しみたいカメ
安いiPadでイラレを楽しみたいカメ
そうなんだ〜♪
動くのか動かないのか謎だったんだよ!
本当は最新のiPadが欲しいんだけど物価高だし、メイン作業はPC、タブレット(iPad)は補助的にちょこちょこっとペンとか使ってアイデアでも描ければ良いんだ〜♪
で、iPadイラレLifeはどんな感じよ?
「iPadでペンと一緒にIllustrator CCを使いたい」
「最新のiPad AirとかProが欲しいけど高いし、妥協点で50,000円くらいの9世代かな…」
「軽い作業で良いから、コスパ最強の第9世代辺りの無印iPadでアドビのIllustrator動かないかな?」
「まずメモリ不足で動かないんじゃない?」
上記のように思われる方に役立つ記事になってます。
結論から言いますと、コツはいりますが最低限の作業ならとりあえず動きます。
iPadでイラストレーター(Illustrator CC)の使用感はPC開くよりは手軽で楽しいですね。
オススメのiPadはスペック的に今のところですと、
・M1チップ搭載・フルラミネーションディスプレイ対応のiPad Air第5世代〜
・予算に余裕があればM2チップ搭載のiPad Pro第4世代〜
・画面が大きいiPad Pro第6世代〜
辺りなのですが、無印第9世代でも軽い作業のみならとりあえず動くので、予算がどうしても厳しい方でPC作業がメインで「補助的な作業ができれば良いな〜」という方向けですね。
 安いiPadでイラレを楽しみたいカメ
安いiPadでイラレを楽しみたいカメ
64GBモデルでも他にたくさん必要のないアプリを入れず、
データはアドビのクラウドドキュメントに自動保存しつつ
iPadの書類とデータが増えてきたらいらないファイルを削除(後に使うものでしたらPC版で先にデータをコピーしておく)
もしくは、オンラインでのみ使用に切り替え、最低限のクラウドドキュメントファイル数で管理すれば足りますね。
無印第9世代256GB買うなら、iPad Air第5世代の64GBのが良いです。
なので複雑なイラスト作成・レイヤー数が多く重ねまくる、高画質画像の使用・容量が大きめのファイルを開く、重いフォントライブラリを開き、たくさんのフォント候補を選択し加工を重ねるなどの作業をしなければ9世代でもアリですね。
今回は第9世代iPadでAdobeのIllustrator CCを楽しむ方法などについてご紹介していきたいと思います。
目次
第9世代iPadでコスパ良くイラレ(Illustrator CC)を楽しむ方法

- スタイラスペンで自由に描く
- タッチショートカットで自由に操作する
- オフライン作業できる
ペン(スタイラスペン)を使って楽しむ
iPadでAdobeのIllustrator CC(イラストレーター)とApple Pencilなどのペン(スタイラスペン)を合わせて使うことで、自由にブラシや塗りブラシツール、鉛筆ツールなどを使いイラストなどを描きデザインを楽しむことができます。
単体の液タブ(液晶タブレット)に描くイメージですね。
PC版のイラストレーターだと直接モニター画面に描くことができないので、iPadだと画面にペンで描ける楽しさがあります。
もちろん指でなぞっても反応して描けますが難しくてコツがいりますね笑
ちなみに指で描く場合は拡大してからだとやりやすいです。
ベジェ曲線を使ったペンツールなども使用できます。
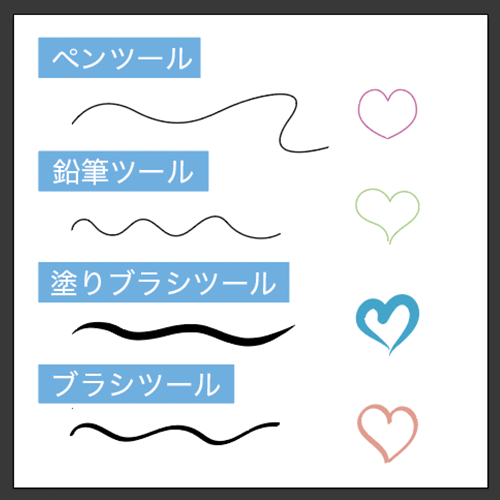
描画・ペイントツール例
もちろんPC版Illustratorにペンタブ(ペンタブレット)を繋いで楽しむことはできますが、PC画面には直接描けないのでiPadの方が気軽にどこでも絵やデザインを描くことができるので便利です。
 安いiPadでイラレを楽しみたいカメ
安いiPadでイラレを楽しみたいカメ
もっと教えてよ♪
イラストレーターのiPad版はPC版と違い「できないこと」もまだ多いのでペンを使い気軽にデザイン、簡単な図形作成・外出先・寝転びながらアイデアが浮かんだら描くなど「補助的に作業し同期しておこう」という感じだと気楽に楽しめますね。
続々とアップデートを繰り返し新機能が出る予定ではありそうですが、いつになるかわからないので補助的な立ち位置です。
私の場合、デザイン作成する時などに、良い感じのアイデアが出てきたらにメモ代わりに書いて使ったりしてます。
イラレの場合はベクターデータなので多少雑に描いておいても、あとでPCで細かく調整できるところがラクで気に入ってます。
シンプルなデザインや絵ならiPad完結もありですが、微調整やレイヤーを何枚も重ねるなどはPC版で作業した方が効率もスペック的にも良いです。
ホントはiPhoneなどで使えるスマホ版が出たら嬉しいのですが(期待してます..)、iPadでも気軽に持ち運びできるのでOKです。
重い作業だとさすがにスペック的に厳しいですが、iPad9世代でも単純な作業はできますね。
アドビ公式には下記のようにiPad対応モデルが書いてますね。
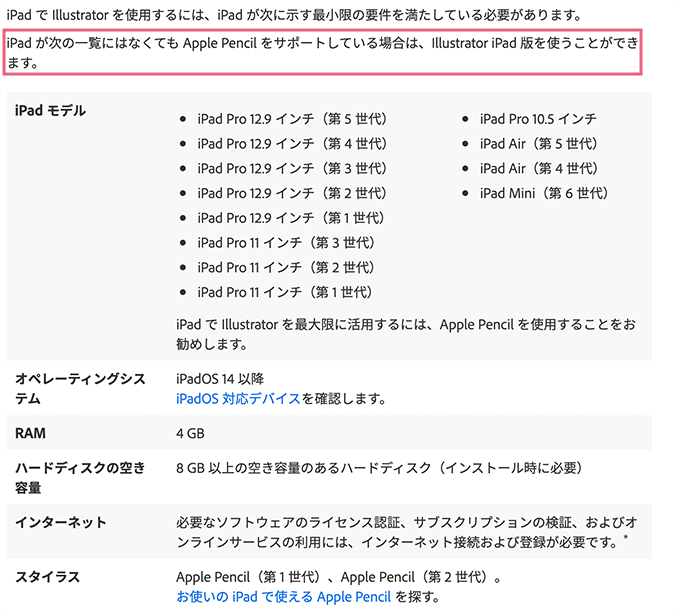
画像出典:Adobe
公式の表には9世代はないのですがApple Pencil対応なら動くと書いてあります。
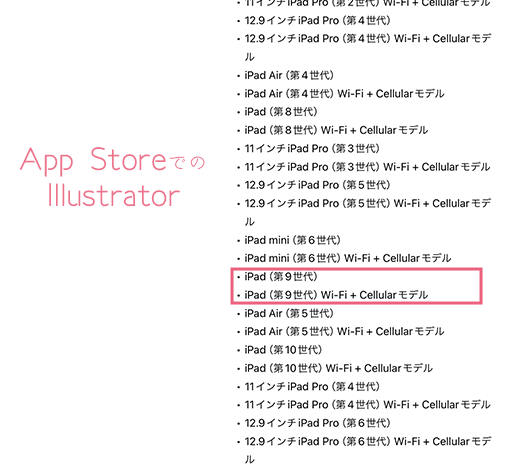
画像出典:App Store
ちなみにApp Storeには第9世代もちゃんと書いてありますね(2024/3時点でのお話です)。
iPadの第9世代を実際に使うまでは「どうせすぐにアプリ落ちて全く開かないんだろうな・・まずメモリが・・安物買いの〇失いでしょう..」と思っていましたが使ってみたら「!?・・意外といける!」と感じイラレを楽しむことができたのでこれから買おうかどうしようか迷い中の方の為に執筆しておきました。
iPadがあるとAdobe Illustratorの他にも、FrescoやPhotoshopでもブラシなどが使えるので色々なブラシを楽しめます。
それぞれ互換性があるところが良いですね。
IllustratorなどがセットになってるAdobe CC コンプリートプランをお得に購入する方法はAdobe CCコンプリートプランを安く使う方法の記事を参考にしてみてください。  【Adobe CC】Creative Cloud Proを安く・お得に使う方法【旧コンプリートプラン】
【Adobe CC】Creative Cloud Proを安く・お得に使う方法【旧コンプリートプラン】
コンプリートプランがあれば、できることが増えてとても楽しいのでおすすめのプランですね。  【できること】AdobeCCのコンプリートプランを楽しもう【アプリ一覧 / Creative Cloud Pro】
【できること】AdobeCCのコンプリートプランを楽しもう【アプリ一覧 / Creative Cloud Pro】
タッチショートカットで自由に操作する
iPad版イラストレーター専用のタッチショートカットを使用すると簡単に別アクションができるので、思い描いているオブジェクトをスムーズに描くことができるようになります。
 【iPad版】イラレのタッチショートカットの使い方【Adobe Illustrator】
【iPad版】イラレのタッチショートカットの使い方【Adobe Illustrator】
オフライン環境でも楽しめる

AdobeのIllustrator(イラストレーター)やFresco(フレスコ)Photoshop(フォトショップ)などはどれもオフラインで描くことができ保存できるのが便利で重宝してます。
外出中のカフェや寝転がりながらアイデアが閃いたらサクッと書けるとこがGOODです。
「ノートPCを持って行くほどじゃないけど、タブレットぐらいは持って行くか〜」という時に頼れる相棒です。
極端ですが電波がギリギリ届きそうにない山奥でもOKですね笑
アイデア閃きそうなのと体動かすので健康的ですし。
家に帰ったら編集すれば良いです。
アイデアが思いついた時は、スマホでも紙でもなんでも良いかと思いますが、オフライン保存でも後でIllustratorのアプリを立ち上げた状態でオンラインにしたら同期されるので、その後PC上ですぐ編集できるのが便利だと感じました。
 安いiPadでイラレを楽しみたいカメ
安いiPadでイラレを楽しみたいカメ
9世代でもまあ普通にイラレを楽しむことができたので、コスパ良く「iPad + Illustrator」を楽しむための物や方法などもご紹介したいと思います。
iPadアクセサリーなどにコストをかけないで楽しみたい

- スタイラスペン
- ペーパーライクフィルム
- ケース
イラレを使いiPadでイラストを描くにはもちろん指でなぞってもできますが、ペン(スタイラスペン)などのアクセサリー(周辺機器)があるともっと楽しめます。
上記互換品を全部で5,000円くらいで調達し、9世代はセールで40,000〜49,800円辺りで変動してたので、第9世代iPad64GBとアクセサリーを組み合わせてセール中に買うことができれば50,000円以内で揃えることも可能です。

iPad9世代とケース・ペーパーライクフィルム・スタイラスペン(互換品)
安く買うなら今のところAmazonなどがオススメですね。アマゾンプライムデーやタイムセールで安くなる時があります。
iPadをAmazonで購入する時に、月額600円のAmazonプライムに入ったのでお急ぎ便が使えるようになり、上記画像のもの全て注文した翌日に届きました。
Prime会員は使用しなければ30日間以内に解約すればOKですし、タイムセールでサクッと購入した翌日にはiPadを使えたので嬉しかったです。
 安いiPadでイラレを楽しみたいカメ
安いiPadでイラレを楽しみたいカメ
検討するよ♫
なるべく安くiPadを楽しむ為にあって良かったものを紹介していきたいと思います。
スタイラスペン
9世代の場合なら、筆圧対応しているApple純正のApple Pencil第1世代(9世代iPadにApple Pencil2世代は対応してません)が1番良いですが、まあまあ高いですし簡単なイラスト(筆圧いらない)などでしたら、代替品としての互換ペンでも十分楽しむことができます。
その場合、タブレットでざっくりと描いて保存しておき、PC版で開いて線幅ツールなどを使い清書すれば問題なしです。
上記のJAMJAKEのようなペンでしたら、Apple PencilみたいにBluetoothとわざわざ接続しなくても良く、傾き感知、USB-C充電、磁気吸着機能などもあります。
ペンシル上部を「トントン」と押すことで都度ON / OFFを切り替えられるのが使いやすくて良いですね。
パームリジェクション機能搭載なので、書き手を画面に置いたままでもペンを反応させずにスラスラ描くことができるのがPOINTです。
9世代の場合は、Apple純正のApple Pencil第1世代が良いのですが1万越えでまあまあ高いので、とりあえずサクッとコスパ良く描きたい方にオススメです。
Apple Pencilは高いですがやはり機能が優れてるのでセールになった時などに考えて購入しましょう。
スタイラスペンは充電も持ちますが、一応鉛筆と同じ考えで2本持っておいて使い分けても良いですね。
今後iPad Air5世代〜を購入予定の場合は、Apple Pencil第1世代は非対応なのでApple Pencil第2世代を検討しましょう。
Apple Pencil Pro(iPad Air 11 / 13インチM2、iPad Pro 11/13インチ M4 等対応)もでましたので対応デバイスをチェックした方が良いです、
ちなみに9世代iPadではApple Pencil第2世代〜は非対応です。
フィルム(ペーパーライクフィルム)
iPadを見る分にはガラスフィルムのが綺麗で良いのですが、描く分にはペーパーライクフィルムがオススメですね。
こちらのようなペーパーライクフィルムは名前の通り、紙のようなフィルムで鉛筆で紙に書いてる感じなのでツルッと滑りにくくオススメです。
デメリットとしては静かな場所だと書いてる音がガサガサと少し出るのと、描く以外の用途でiPadを使用する時は、指で触るとザラザラし、ややディスプレイが気になるかもしれません。
静かな場所でガサガサしてるとペットが天敵だと思い反応するかもしれません笑
とはいえ、ガサガサ・ザラザラ感も気にならないほど鉛筆でノートに書いてる感があるのでオススメです。
9世代はフルラミネーションディスプレイ(液晶ディスプレイとカバーガラスの間が圧着)非対応なので、ペン先がガラス越しに少し奥行きを感じるかもしれませんが、慣れもあるのでペーパーライクフィルムを貼ることで快適に描くことができるようになりますね。
ケースで角度を作る
PCでも同じですが、ケースで角度をつけると描きやすく疲れにくく姿勢を正すことができます。
個人差などありますが、なるべく前屈みにならないことをオススメします。
上記のようなケースをつけて角度をつけるとラクに作業できます。
上記のケースは素材にもよりますが、持ち運び時に重いのがデメリットですが、ディスプレイや本体を守ってくれてる感がありますのでドンマイです。
万が一落下した時のことを考えると頼れますね。
角度を活かし描く以外に、YouTubeなどの映像を見る分にも役立ちます。
Apple Pencilや先ほど紹介した互換ペンなども入るので、失くしにくく安いので1つはあった方が便利ですね。
キーボードがついてるタイプだと文字が打ちやすいです。
文字を多く入力する方で快適にしたい場合は高いですがApple純正Smart Keyboardが使えます。
不具合なく安心して楽しみたい
- こまめに保存
- オフラインで作業
- 再起動
- 他アプリのブラシも使う
不具合などがあるとテンション下がって疲れますよね。
いざ不具合が起きても大丈夫なように役だったことなどを書いておきます。
こまめに保存する
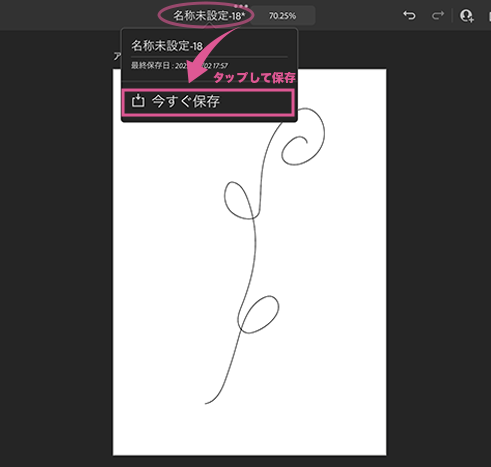
ファイル名→今すぐ保存
iPad版Illustratorは、自動保存機能があり閉じても保存されるので基本安心ですが、タイムラグなどでせっかくデータを作っている最中にアプリが落ちて消えてたらテンション下がりますよね。。
なのでひと段落したらこまめに手動でファイル名を選択し、いますぐ保存をタップしておくことで安心できます。
オフライン状態でも保存することができます。
 安いiPadでイラレを楽しみたいカメ
安いiPadでイラレを楽しみたいカメ
保存できない場合はオフライン作業を試してみる
大きめのファイル(段々と大きくなってきたファイル)などを開いている時に、保存することができないことがあったので対処法を書いておきます。
なるべくファイルは大きくしない方が良いのですが、オフラインで作業することによりオフライン状態で保存することができました。
対処方法
オフラインで作成して、オフラインで保存してファイルは閉じておきます。
次にネットに接続してアプリのホーム画面でファイルがオンライン状態になっていることを確認します。(開くとデータが重くて落ちる可能性がありますので / 少し待ちましょう)
これでPCでIllustratorを開くと編集できるようになるのでPCで編集します。
あくまで一時的な対処法なので、いちいち面倒な方は、やはりスペックの高いiPadを使用した方が無難ですね。
アプリが落ちたら再起動する
他のiPadでも落ちるときは落ちるかもしれませんが、いきなりアプリが落ちたことがあったのでそこら辺をまとめておきます。
・Illustratorのアプリを入れて新規作成しようとサイズを選んだ時
・鉛筆ツールの点線を選択した時
・鉛筆ツール→ブラシツール→塗りブラシツールと素早く切り替えようとした時
・画像を配置しようとクリックした時
・しばらく使ってると画面がフリーズ(まれに)
上記のようにアプリ落ちしましたが、再度立ち上げて問題なく使用できてます。(※何度かのアップデートでマシになってきました)
何回も落ちる場合は何しても落ちるのでiPadの電源を一度オフにしてから電源を入れアプリを再度立ち上げると改善しました。
メモリ不足などが原因かと思われますが、それでも今のところは意外と快適に操作できる印象です。
容量64GBなどの場合は、ファイル数を無駄に増やさず、いらないアプリを削除したり、使ってないアプリを複数立ち上げたままにして圧迫しないようにようにしておいた方が良いですね。
上記のようなことが起きても、再起動後2〜3時間はそのまま作業してましたが何事もなかったですね。
「まあ落ちるだろうな..」という心構えだったので意外性があり楽しめたのかもしれません笑
・画像などが多めの容量の大きいファイルを開こうとした時
画像などが多めの容量の大きいファイルは開けなかったです。
PCで作ったデータで、画像やオブジェクトなどが多めの大きなクラウドドキュメントファイルなどは、さすがに開けなかったですが、ペンでシンプルなイラストを描いたりとあまり重い作業をしないのであれば普通に使えて楽しめてます。
PCでデザイン案をブラッシュアップしつつ、大量に描き溜めてあるファイルなどは厳しいかもしれませんが、原案辺りはほぼいらないデータですよね笑
なので「PCで作ったデータをiPadでも開きたいな」という時は、いらない要素を減らし表示させたいデータの部分だけ別ファイルにコピーして作っておくと良いですね。
Illustratorを使っていくとiPadに「書類とデータ」がどんどん溜まっていくのでいらないファイルはなるべく削除してあげます。
その時に間違って大事なファイルは消さないように注意しましょう。
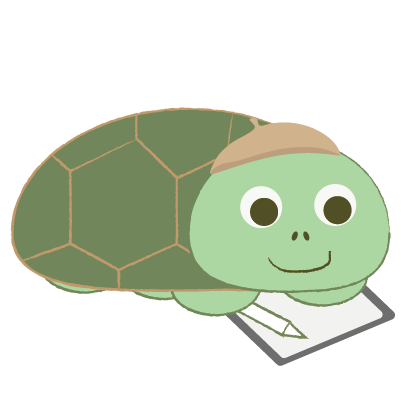 安いiPadでイラレを楽しみたいカメ
安いiPadでイラレを楽しみたいカメ
Adobe Fresco(フレスコ)を使う
9世代を使用する時に、不具合などが気になる方はAdobeのFresco(フレスコ)やPhotoshopなどを使うこともオススメします。
Frescoなら「ベクターブラシ・ピクセルブラシ・ライブブラシ」で「水彩」「油彩」などを使い分けることができ、ばっちり動きますね。
Frescoは無料で多くのブラシを使うことができて楽しいですし、イラレと同じくベクターブラシも使えるのが良いです。
そして、Frescoでベクターブラシで書いたものを、PC版のIllustratorに送信して編集できるのが便利で重宝してます。
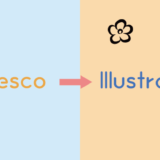 【Adobe】FrescoからiPad・PC版イラレへのコピー方法【Illustrator】
【Adobe】FrescoからiPad・PC版イラレへのコピー方法【Illustrator】
ちなみにFresco→iPadのIllustratorにはすぐに送信し同期できるのに、Fresco→PC版のIllustratorだと送信しても同期できない不具合がありました。
・Fresco→PC版のIllustratorだと送信しても出てこない場合
解決方法の一つとして、Creative CloudをPC2台にログインしていたので、1台分PCからログアウトすることで無事同期するようになったので同じような症状が出た場合試してみてください。
後はタイムラグや再起動したら同期できたこともありました。
Frescoだとペンは使わなくともスマホのiPhoneでも描くこともできどこでも使えるのがPOINTです。
他にAdobe社以外の製品だと、高解像度のイラストじゃなければCLIP STUDIO PAINT EX(クリスタ)や、iPad専用アプリで買い切りのProcreateなどもオススメです。
 安いiPadでイラレを楽しみたいカメ
安いiPadでイラレを楽しみたいカメ
iPadでもイラストレーター(Illustrator CC)を楽しもう!

今回は第9世代のiPadでAdobeのIllustratorを楽しむ方法についてご紹介してきました。
iPadがあればイラレなどを使い、オフラインでも外出中や寝転がりながらでも気軽にアイデアなどが描けるのが楽しくて良いですね。
私は基本オフラインで作業しています。(あくまで主観ですが体感落ちにくいので..)
同じ姿勢だとあまり良くないので、たまに転がりながらでも使用できるところが気に入ってますね笑
夜に布団に包まりながらアイデアをざっくりと書き、翌日にPCでちゃんとまとめるなどの作業もできるようになります。
iPadのスペック的には、この先アップデートしていき徐々にキツくなる可能性はあります(なんでもそうですね)が、最低限の作業ならできるので9世代はとりあえずiPadでIllustrator・Frescoなどでブラシを使ってみたい方にはオススメです。
無難に使いたい方はM1チップ搭載のiPad Air第5世代〜が良いですね。
9世代iPadは今のところ50,000円以内で購入できるのでまあ安いですし、上位モデルに買い替えしたい時に売却も考えればアリですね。
売るなら箱もボコボコにせず一応取っておきましょう笑
「iPad9世代でイラレを使ってみたいな」と思われてる方に、少しでも参考になりましたら幸いです。