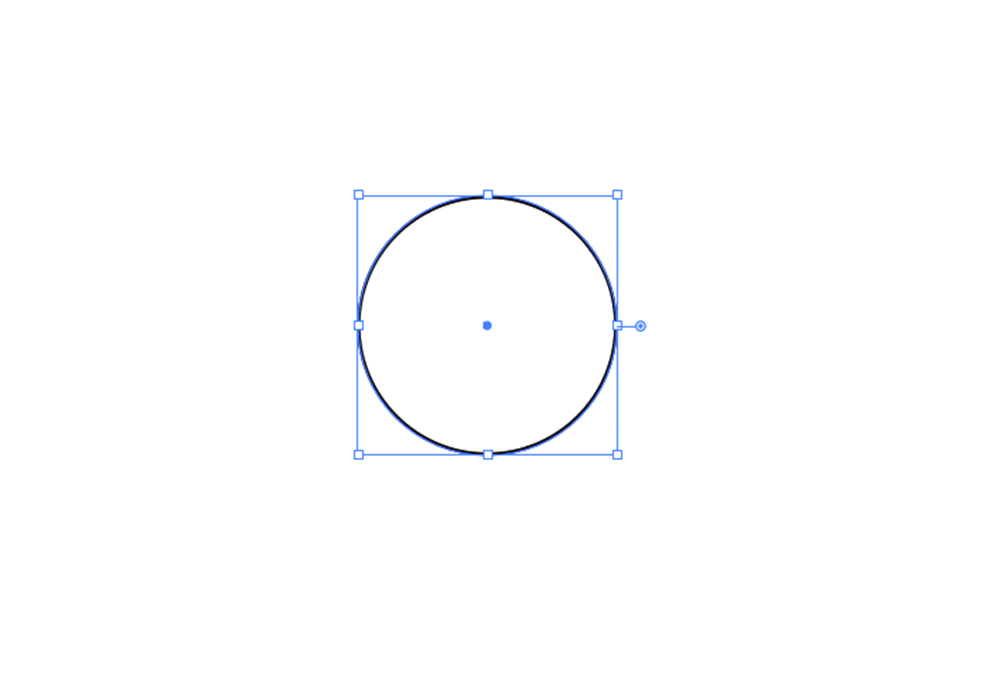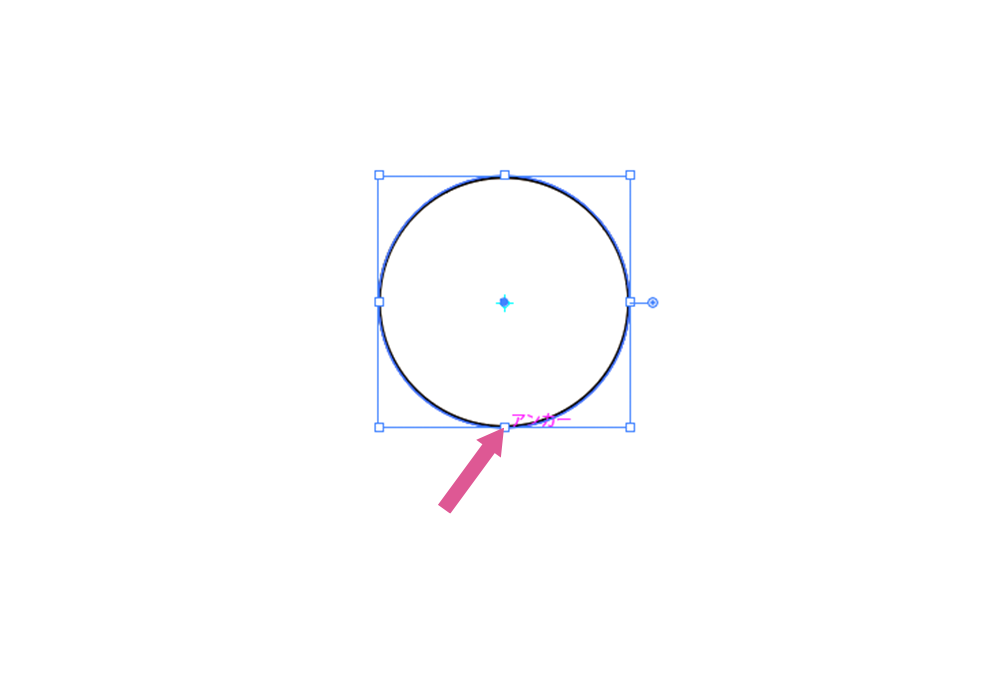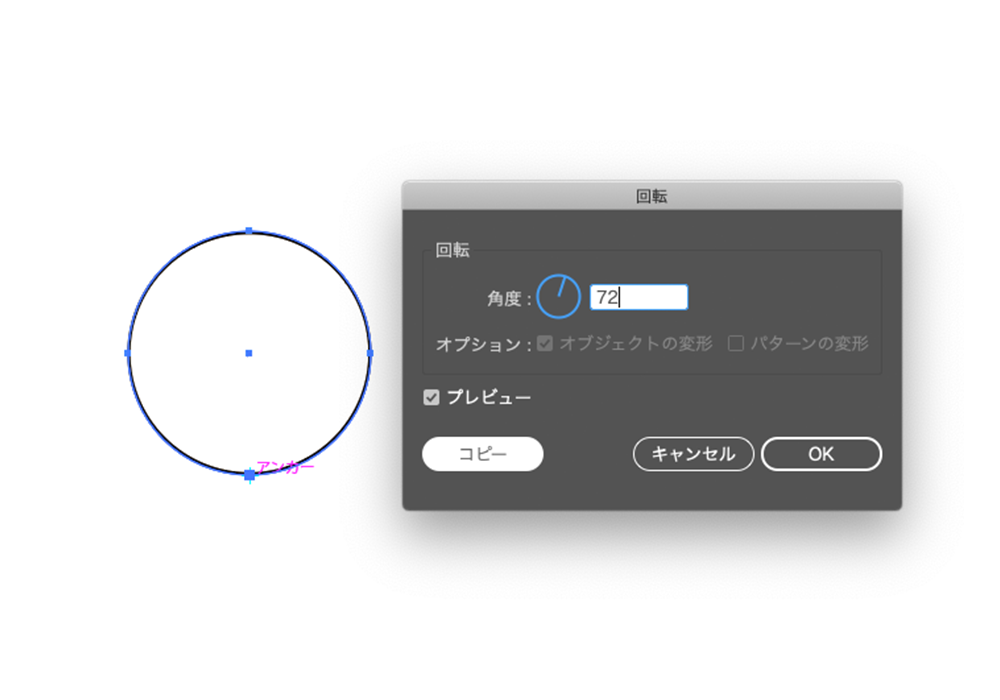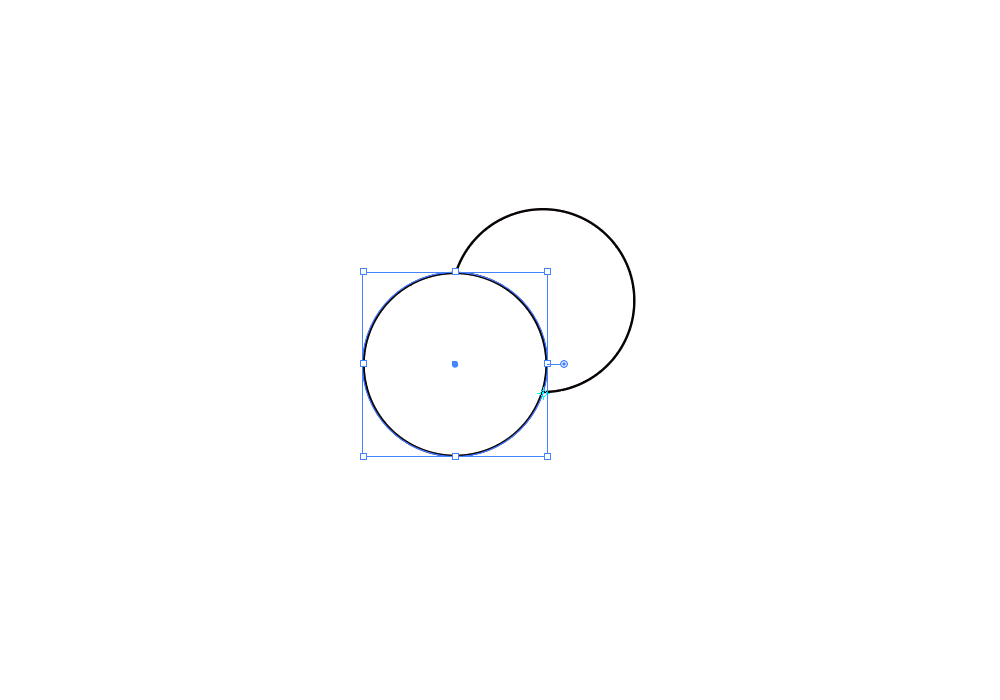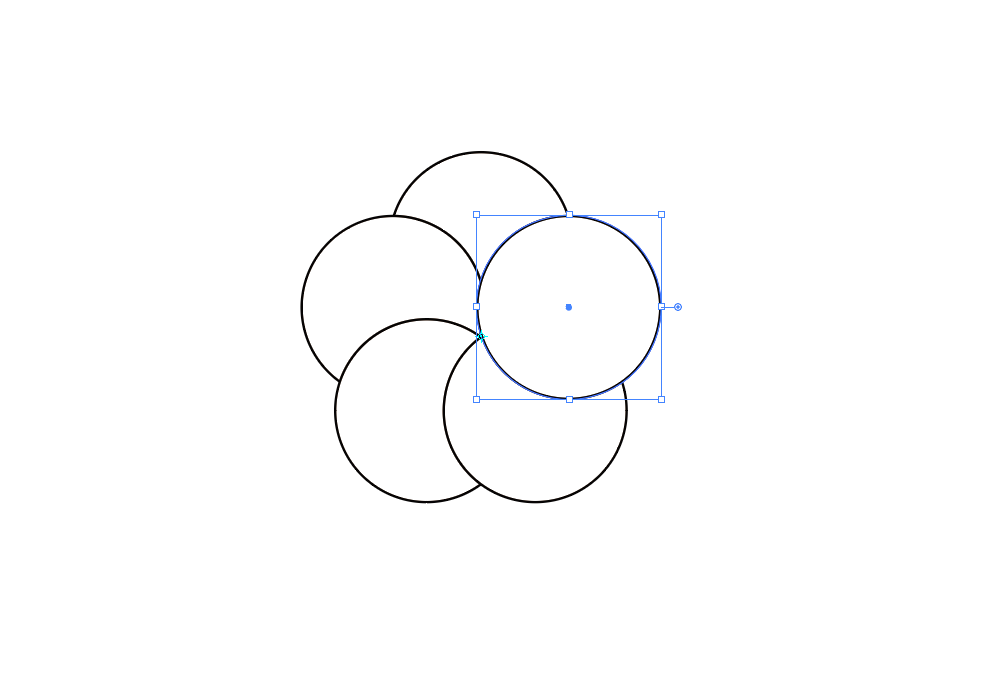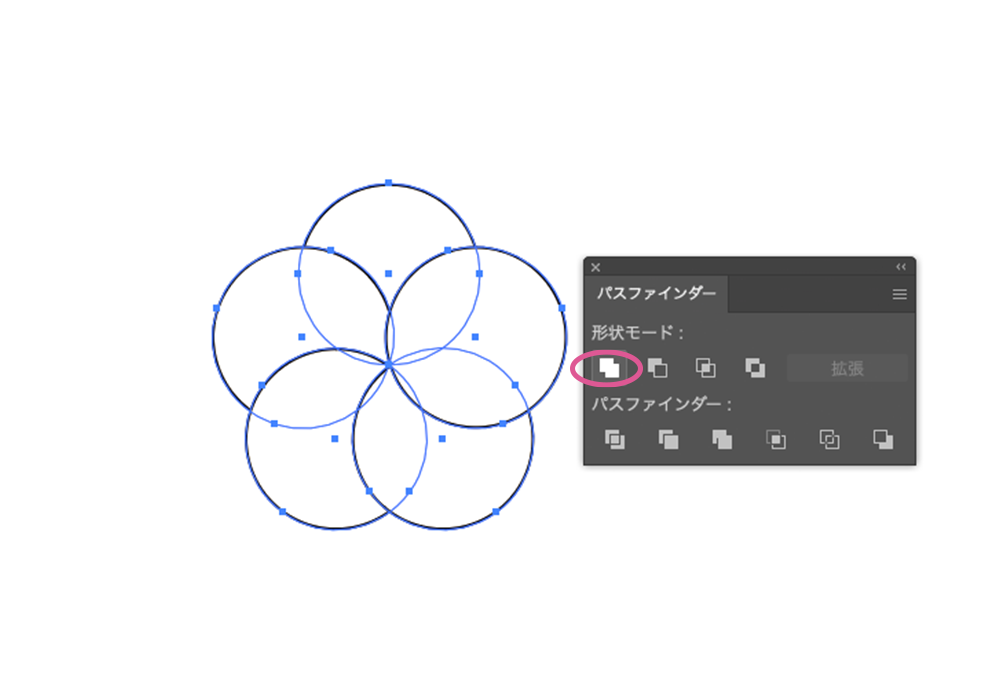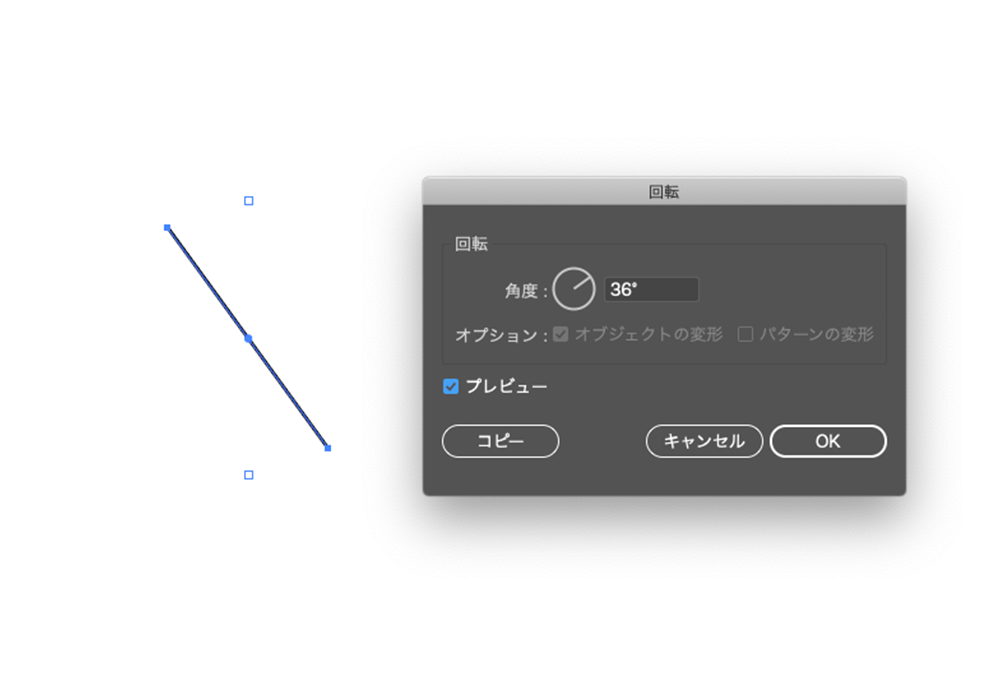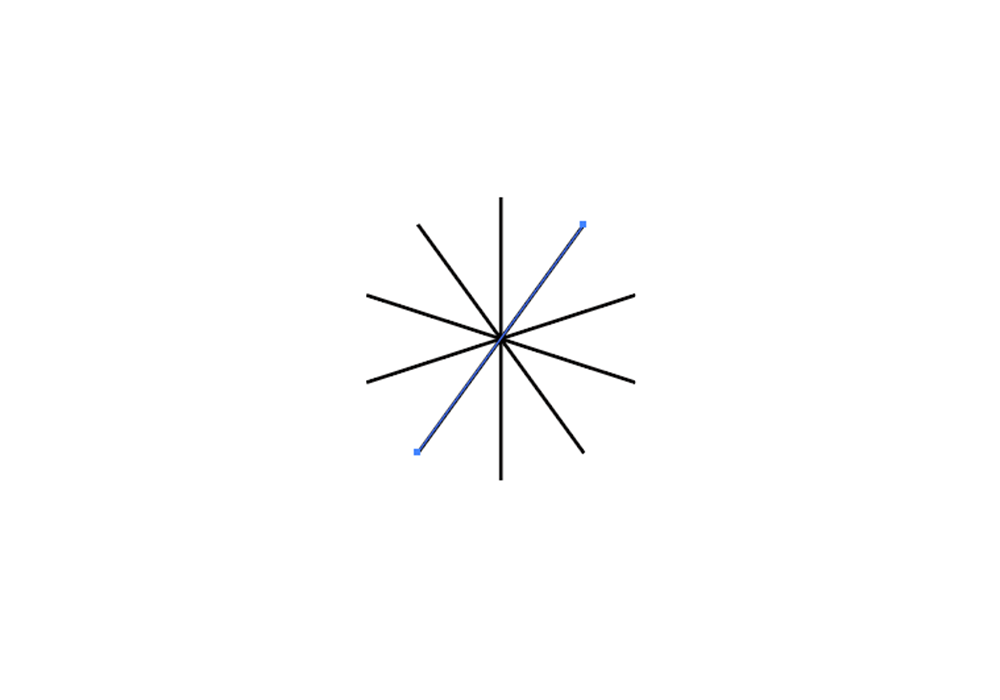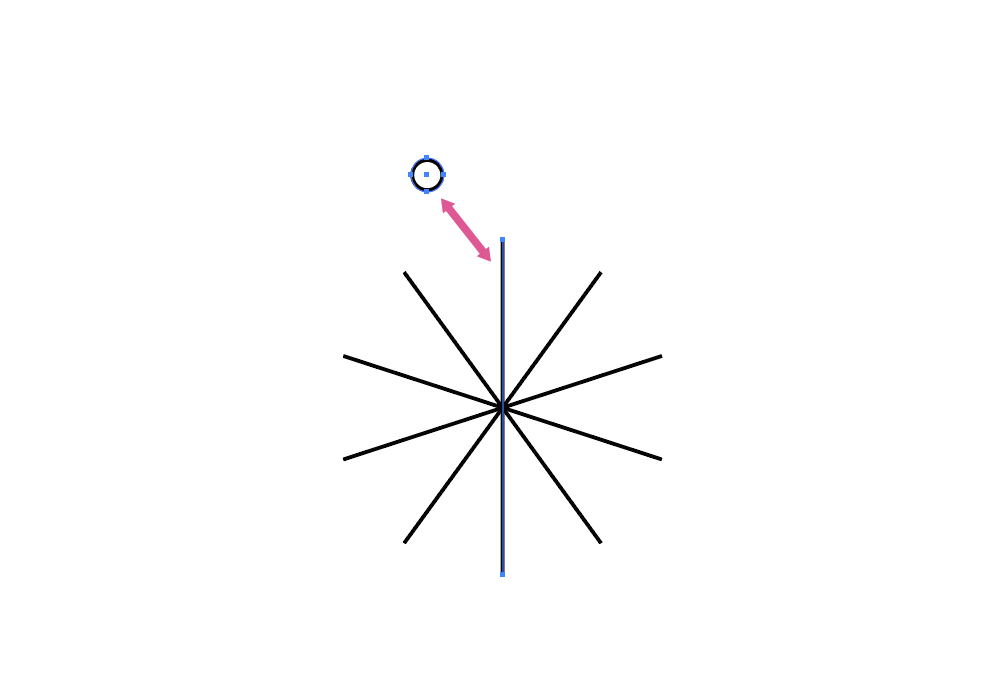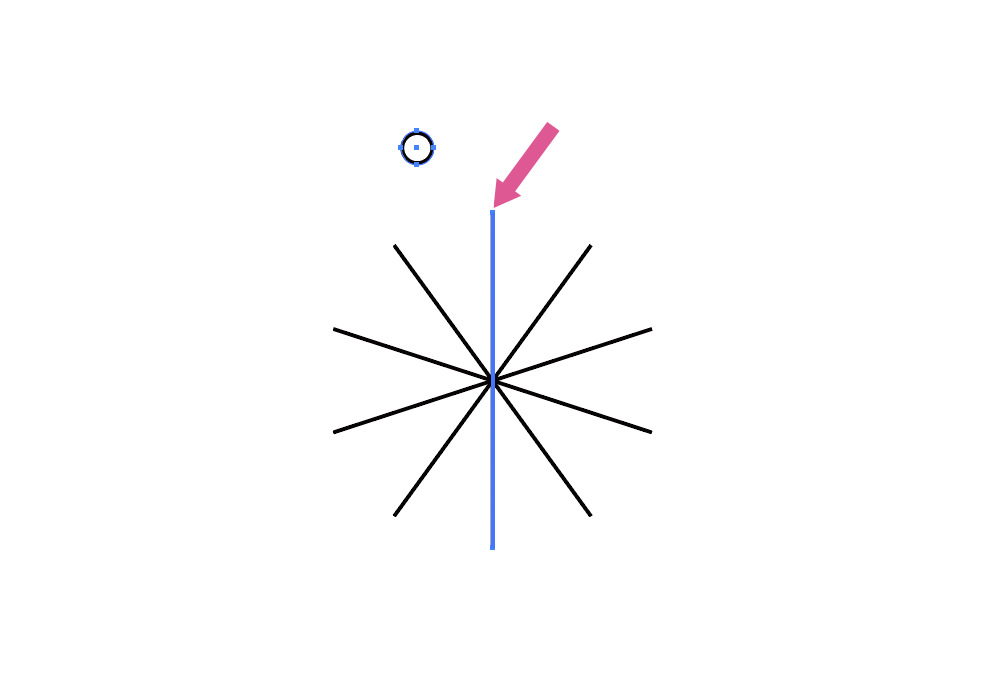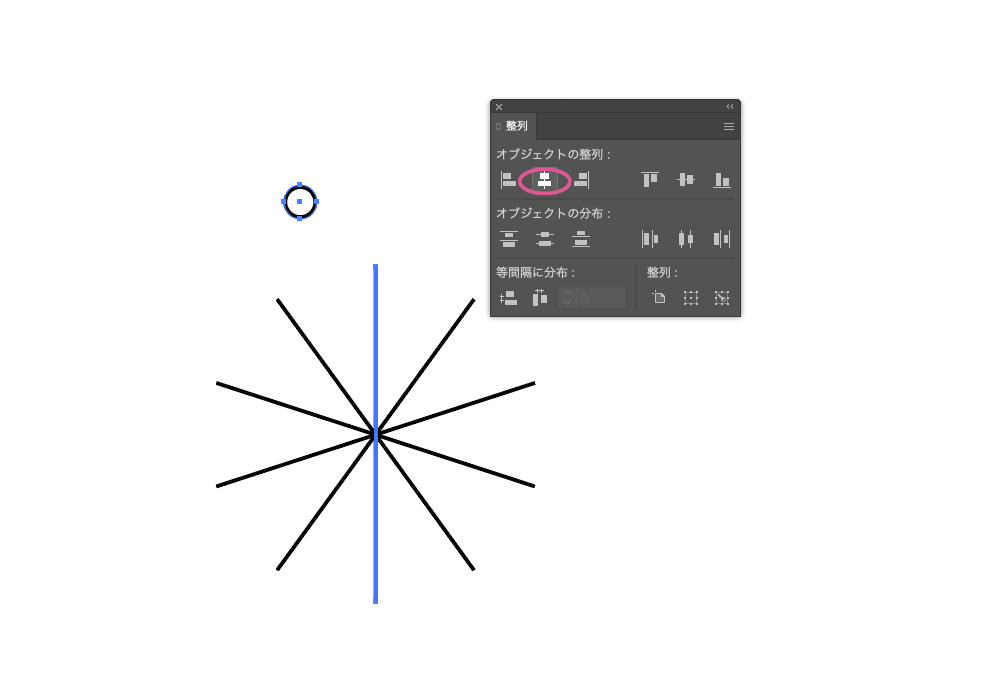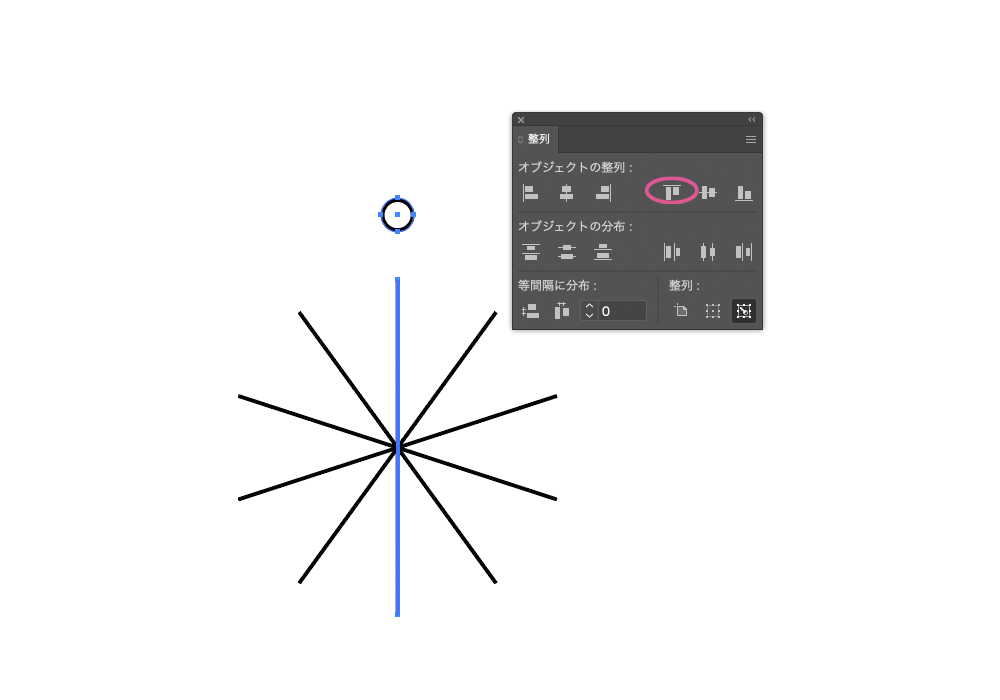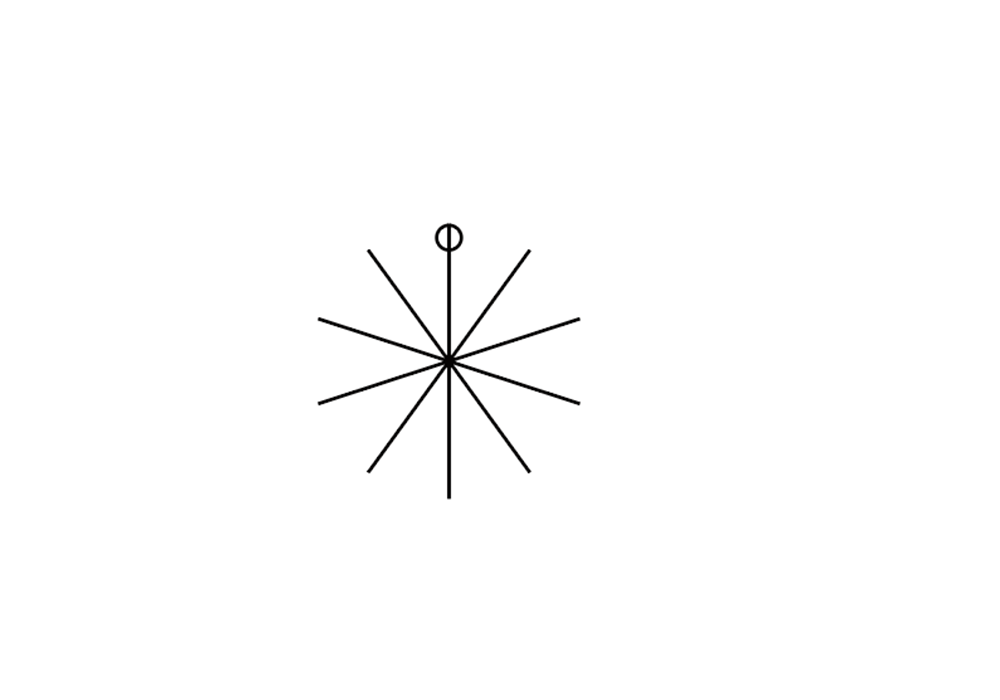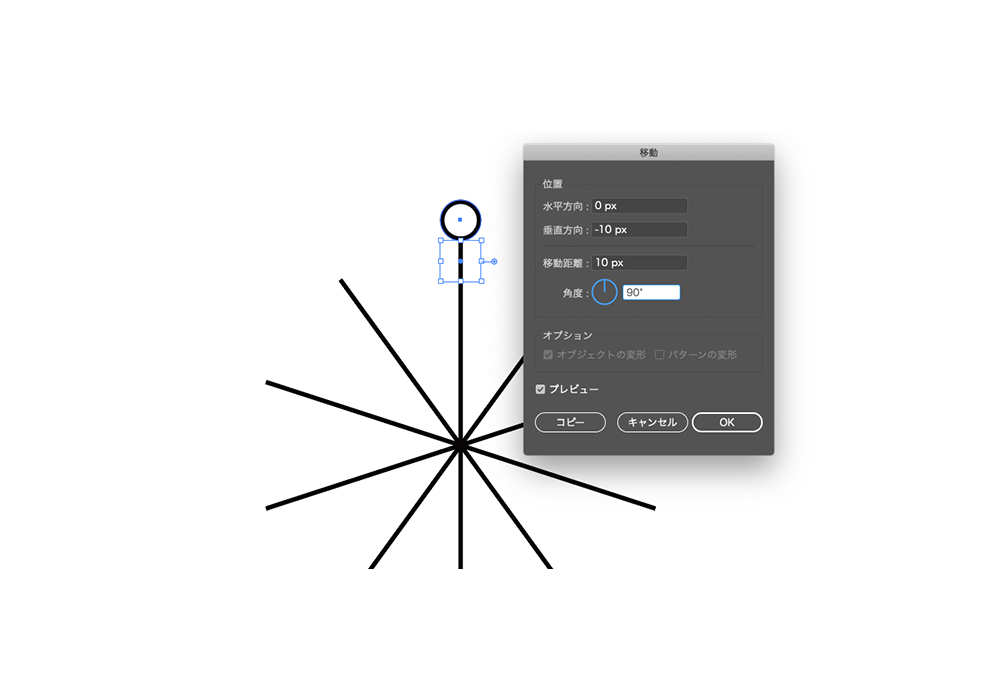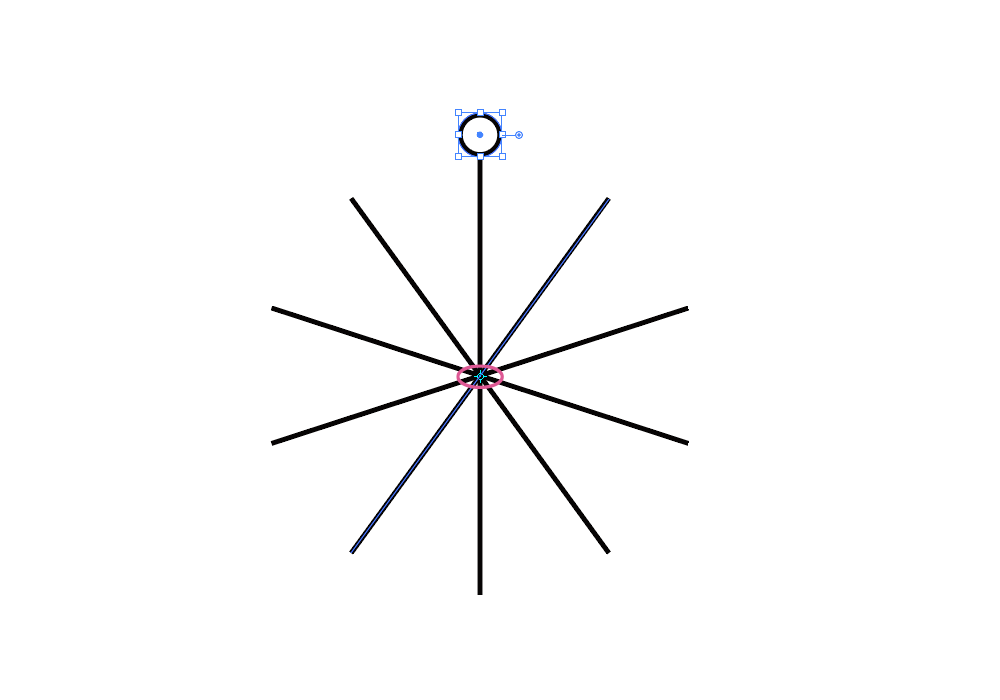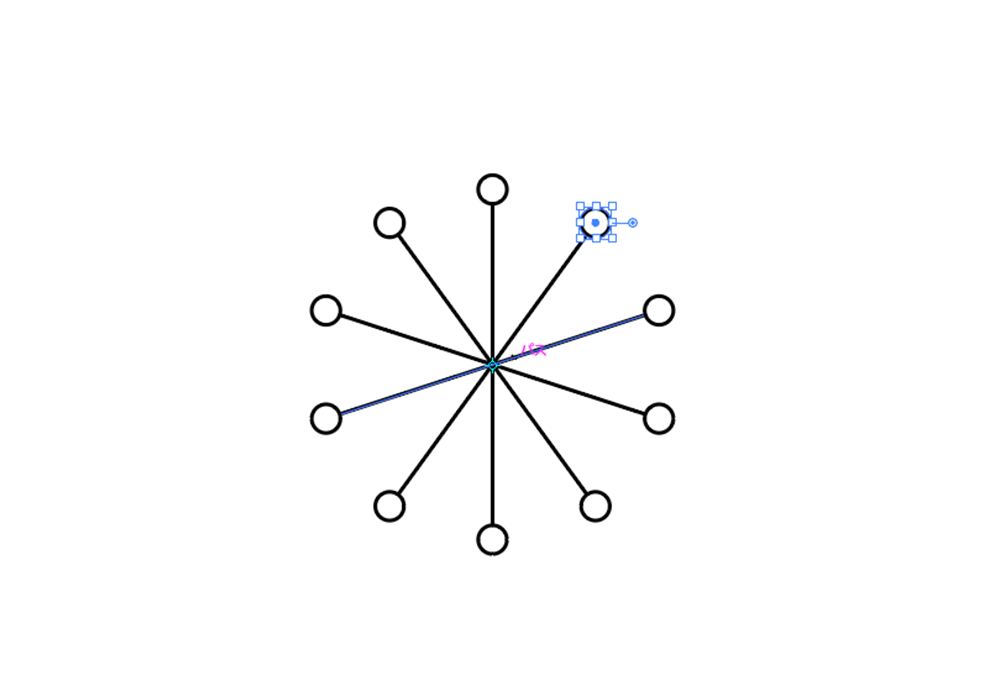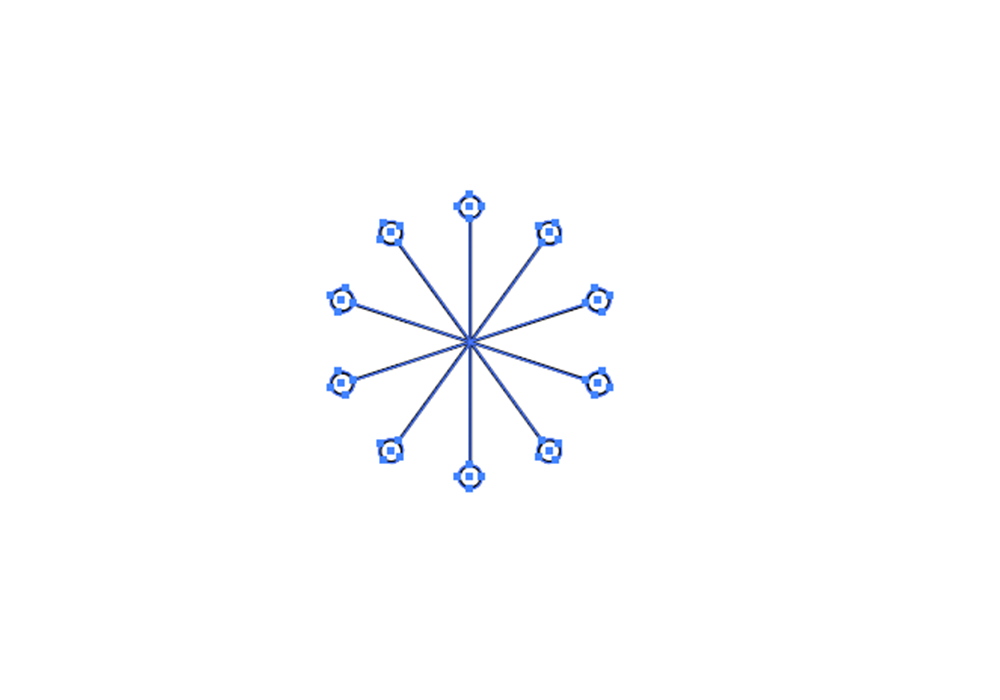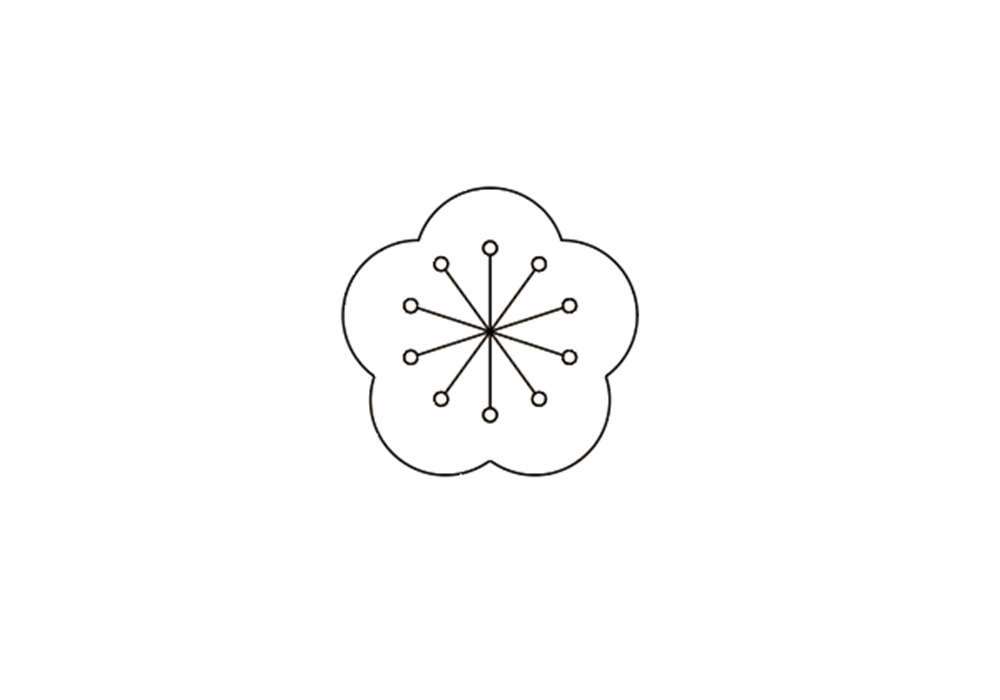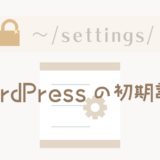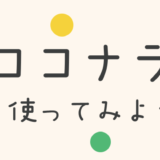イラレで梅の花を作りたいカメ
イラレで梅の花を作りたいカメ
 学び続けるウサギ
学び続けるウサギ
 イラレで梅の花を作りたいカメ
イラレで梅の花を作りたいカメ
梅は日本の和をイメージ・連想することができるのでイラスト・バナー・ロゴなど様々な場面で使うことができますね。
Adobe Illustrator CCの楕円形ツールと直線ツールを使って簡単に作ることができます。
今回は、AdobeのIllustrator CCで梅(うめ)の花を実際に作っていきたいと思います。
目次
イラレ(Adobe Illustrator CC)で梅の花を作る方法
- 正円と直線のみで梅の花を作ることができる
- 回転・コピーを使う
①楕円形を作る
まずは楕円形ツール(L)で縦横同じだったらなんでもいいのですがサイズ100px × 100px で正円を作ります。
②回転ツールでコピーする
そしてツールバーの回転ツール(R)に持ち替えて正円の下部のアンカーポイントをOptionキーを押しながらクリックして回転ツールオプションを出して角度を72°でコピーします。
そのままオブジェクト → 変形 ▶︎ 変形の繰り返し(command + D)を3回クリックと円が5つ出来上がりました。
③合体させる
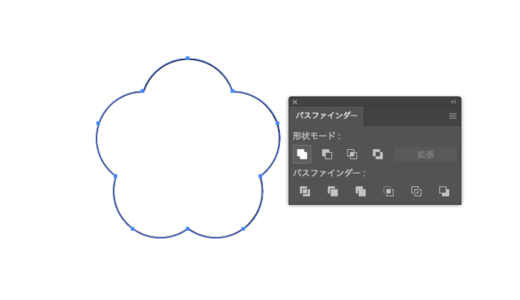
選択ツール(V)に持ち替えて、全ての円を選択してパスファインダーの形状モードの合体 をクリックして合体します。
④直線ツールでコピーする
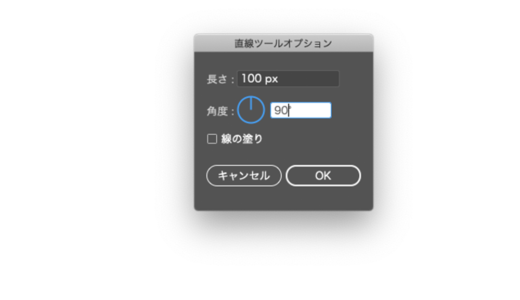
次に直線ツール(¥)に持ち替えてツールパネル上でダブルクリックするか、アートボード上で1回クリックして直線ツールオプションを出します。
線は100pxにして角度は90°をクリックして縦線を作ります。
縦線を選択したまま オブジェクト → 変形 ▶︎ 回転で36°コピーします。
そのままオブジェクト → 変形 ▶︎ 変形の繰り返し(command + D)を3回クリックします。
⑤楕円形を作り回転コピーする
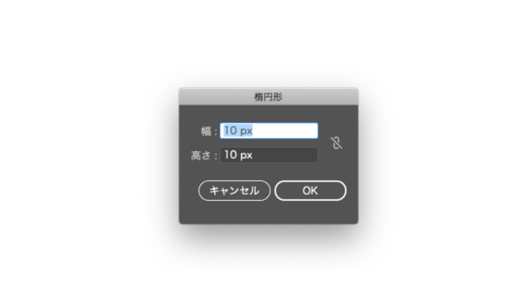
次に楕円形ツール(L)で縦横サイズ10px × 10px の正円を作ります。
正円と先ほど作った縦線を選択ツール(V)で選択します。
そのまま選択された状態で縦線をもう一度クリックして軸にします。(縦線の選択線が太くなります)
整列パネルのオブジェクトの整列で水平方向中央に整列させます。
次に垂直方向上に整列させます。
次にまるい正円だけを選択してオブジェクト → 変形 ▶︎ 移動(shift + command + M)で垂直方向に-10pxで角度90°にします。
正円を選択したまま回転ツール(R)に持ち替えて線の中心をoptionを押しながらクリックして軸にします。
線の時と同じく回転で36°コピーします。
そのままオブジェクト → 変形 ▶︎ 変形の繰り返し(command + D)を8回押します。
⑥グループ化して整列する
そして円と直線全てを選択ツールしてオブジェクト → グループ(command + G)でグループ化します。
グループ化できたら、先ほど5つの円で作った花と両方のオブジェクトを選択して整列パネルで水平方向中央と垂直方向方向中央に整列させます。
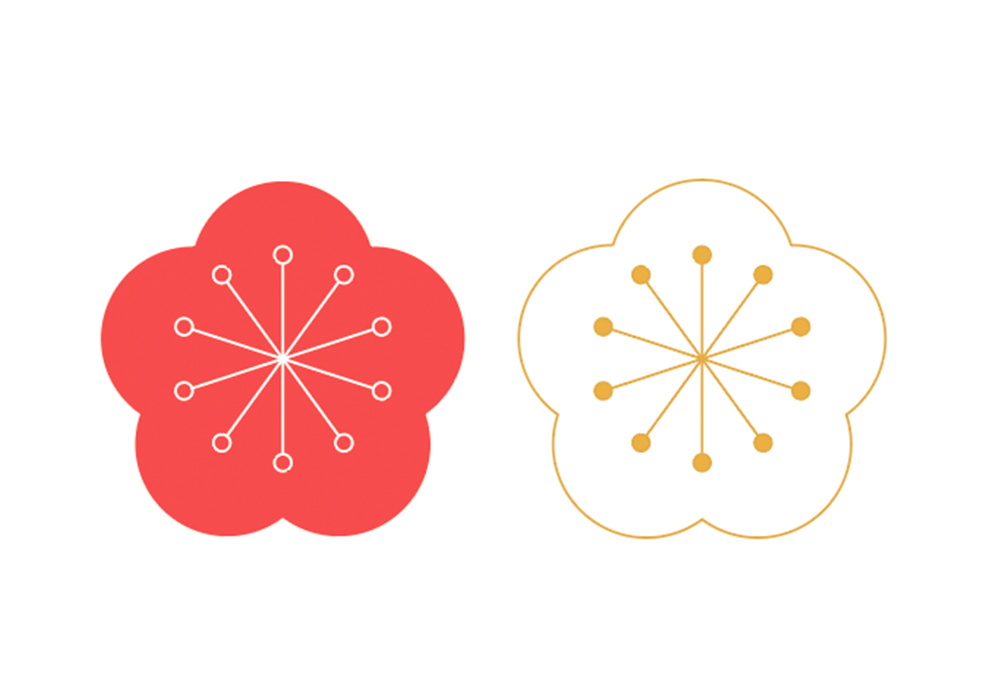
あとは色や位置、大きさなどを微調整をして完成です。
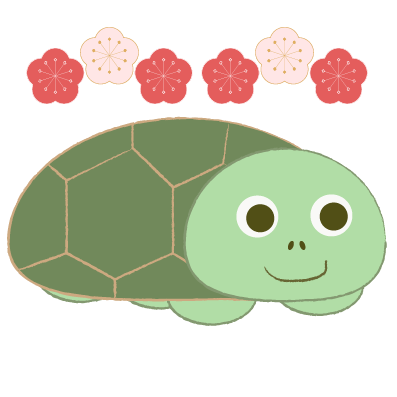 学習中のカメ
学習中のカメ
まとめ
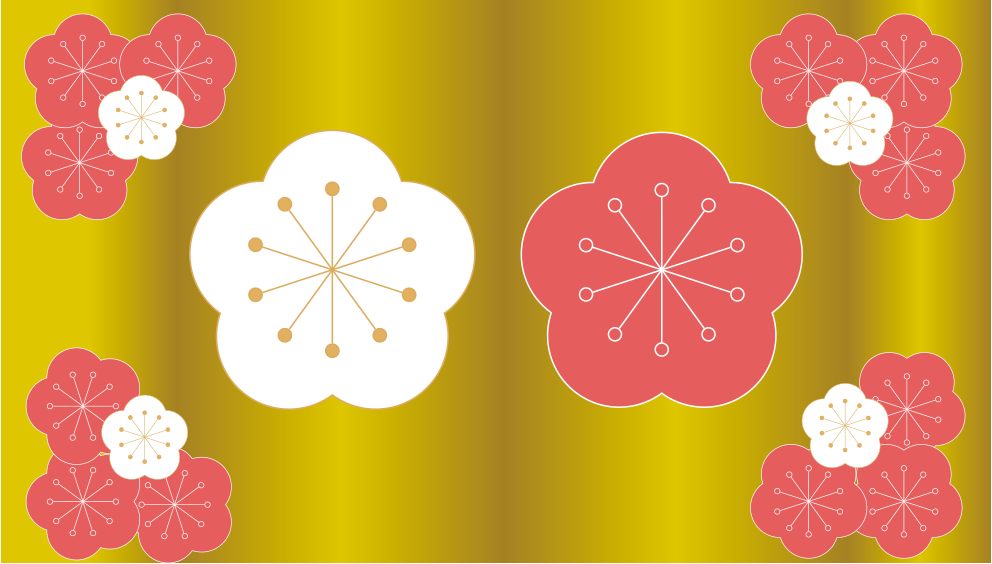
今回はアドビのイラストレーターを使い梅の花を作ってきました。
 【Illustrator】イラレで簡単に桜の花びらを作る方法【Adobe】
【Illustrator】イラレで簡単に桜の花びらを作る方法【Adobe】
梅の花は季節のイラスト・ロゴ・バナー・アイキャッチ画像などさまざまな場面で工夫して使えるので覚えておくと便利ですね。
少しでも参考になりましら幸いです。
 【Adobe CC】Creative Cloud Proを安く・お得に使う方法【旧コンプリートプラン】
【Adobe CC】Creative Cloud Proを安く・お得に使う方法【旧コンプリートプラン】